
※ V-Tune for DVD의 타이틀 디자인
Video Level 패턴... 어쩌라고?
V-Tune for DVD는 크게 패턴과 샘플 동영상으로 구성되어 있다. 패턴 리스트로 가면 총 8개의 유용한 패턴을 사용할 수 있으며, 샘플 동영상은 3종의 자연색과 3종의 피부색 동영상을 수록하고 있다. 이번 강좌에서 소개할 Video Level 패턴은 패턴 리스트의 제일 첫번째인 좌측 상단에 있다. Video Level을 첫번째 패턴으로 정한 이유는 그만큼 이로 인한 문제가 많고, 많은 분들이 혼란을 겪을 수 있는 것이라 판단했기 때문이다.
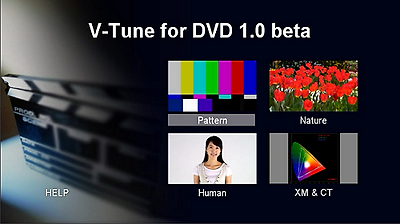
※ V-Tune for DVD의 메인 화면
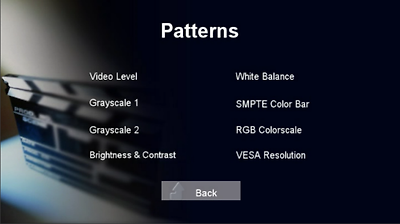
※ V-Tune for DVD의 패턴 리스트
Video Level 패턴은 매우 간단하다. 화면을 수직으로 2등분한 후 상단에는 0 ~ 255의 PC 레벨(=Full Range)로 16단계 그레이스케일을 표시했고, 하단에는 16 ~ 235의 Video 레벨(=Limited Range)로 16단계 그레이스케일을 표시한 것이다. 약 30초 정도가 지나면 이 16단계가 32단계로 좀더 세분화되기는 하지만 패턴 자체는 이렇게 간단하다. 그렇다면 이 패턴으로 뭘 하는 것일까? 일단 디지털 신호에 대한 기본적인 상식을 이해하고 넘어갈 필요가 있다.
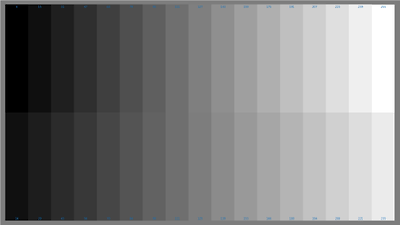
※ Videl Level 패턴 (16단계)
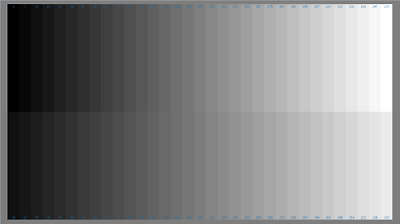
※ Videl Level 패턴 (32단계)
8비트 시스템인 경우 PC에서는 0 ~ 255까지의 256개 코드를 모두 사용하지만, Video의 경우 1 ~ 15, 그리고 236 ~ 254의 코드를 일종의 버퍼로 활용하기 위해 비워 놓는다. 그리고, 0과 255는 sync를 위해 사용하기 때문에 결국 Video에서는 16 ~ 235의 219개 코드만 사용하게 되는 것이다. 그런데 이 부분에서 중요한 것은 PC 레벨이건 Video 레벨이건 가장 낮은 숫자는 Black을, 그리고 가장 높은 숫자는 White를 의미한다는 것이다. 서로 범위가 다르기 때문에 활용가능한 코드의 숫자가 256개 vs 219개로 차이가 날 뿐이지 모두 Black부터 White까지의 밝기 범위를 의미하는 것이다. 따라서 Gradation을 표현할 때에는 Full 8비트인 PC 레벨이 더 깨끗할 수 밖에 없고, 219개의 코드밖에 사용할 수 없는 Video 레벨에서는 그라데이션에 뭉게짐이 발생한다. 이러한 제약 때문에 TV 등에서는 최소 10비트 이상으로 신호를 프로세싱해 주어야 계조가 뭉치지 않고 부드럽게 표현될 수 있다.
디지털 Video 카메라에서 영상을 녹화할 때 녹화된 장면은 곧장 16 ~ 235의 Video 레벨로 인코딩된다. 다시 말해서 카메라 센서가 수광할 수 있는 가장 어두운 색은 16이란 값을 가지게 되고, 가장 밝은 색은 235란 값을 가지게 된다는 것이다. 이러한 16 ~ 235의 레벨은 촬영 ~ 편집과정을 거쳐 고스란히 유지되고 DVD나 Bluray, 지상파 방송 혹은 WMV 파일과 같은 디지털 컨텐츠에서도 그대로 유지된다. 하지만 최종적으로 TV나 모니터에서 이 신호가 실제 가시광선으로 변환될 때에는... 이 16 ~ 235의 코드가 0 ~ 255의 범위로 재맵핑 되어야 한다. 즉, 영상물 자체에는 Black = 16이란 값을 가져야 하지만, 최종적으로 빛으로 출력될 때에는 Black = 0이란 값이 되어야 패널에서 표현할 수 있는 가장 어두운 빛이 되는 것이다. White도 마찬가지이다. 영상물에서는 White = 235란 코드를 가지지만, 255란 값으로 변환이 되어야 패널이 가지는 가장 밝은 빛이 나오는 것이다. 물론 Black과 White 사이의 모든 색들도 재매핑된다.
16 ~ 235의 범위로 인코딩된 영상물을 0 ~ 255의 범위로 변환하지 않는다면 영상물에서 Black으로 표현되었던 부분은 (백색 대비) 약 6% 정도의 어두운 회색이 되고, 영상물에서 White였던 부분은 약 92% 밝기의 회색이 될 것이다. 다시 말해서 Black은 약 6% 떠 보이고 White는 약 8% 어두워 보인다는 것이다. 이것은 수치상의 선형적 비율일 뿐 실제 시감적으로는 Black이 6% 보다 더 많이 떠 보이게 된다.
Video Level 테스트 패턴은 이렇게 영상물(혹은 영상기기)과 디스플레이간에 적절한 신호 레벨이 유지되었는지를 점검하고, 어디가 잘못되었는지를 찾을 수 있도록 해 주는 패턴이다. 아래는 2008년 상반기의 강좌(TV 화질 조정기능(2) - 감마와 블랙)에서 HDMI 신호의 RGB 레벨에 대해 설명했던 부분을 다시 복사해 온 것이다. 소스(기기)와 디스플레이의 레벨이 맞지 않을 경우 아래에 분홍색으로 표시한 것과 같은 2가지 중 하나의 문제가 발생한다. 그런데 일반적인 Video(영상물)는 16 ~ 235의 Limited Range로 인코딩되므로 TV가 Full Range로 설정되어 있을 경우 Black이 뜨고 White가 가라 앉는 흐리멍텅하고 물빠진 색감이 되는 경우가 흔하다.
* 소스(기기) (Limited) - 텔레비전 (Limited) : 정상적인 색감
* 소스(기기) (Limited) - 텔레비전 (Full) : 블랙이 뜨고 화사하지만 안개낀 듯한 물빠진 색감
* 소스(기기) (Full) - 텔레비전 (Limited) : 암부와 명부가 뭉게지지만 진하고 선명한 색감
* 소스(기기) (Full) - 텔레비전 (Full) : 정상적인 색감
이를 그림으로 표현하자면 아래와 같다. 역시 위에 언급한 강좌(TV 화질 조정기능(2) - 감마와 블랙)에서 이미 사용했던 것이데 재활용한다. 아래의 첫번째 그림은 소스(기기)가 Limited인데 TV가 Full인 경우에 나타나는 현상을 보여주고 있다. Black이 뜨고 White가 가라 앉은 모습이다. 당연한 것이 0 ~ 255를 사용하는데 16 ~ 235를 재매핑하지 않고 그대로 받아 들였기 때문이다. 반면에 아래의 두번째 그림은 TV가 16 ~ 235로 받아 들이도록 한 상태에서 소스(기기)가 0 ~ 255로 들어오는 경우이다. 당연히 16 이하는 다 Black이 되고, 235 이상은 다 White가 된다. 포토샵에서 밝기(Brightness)를 10% 낮추고 명암(Contrast)를 10% 올린 상황을 생각하시면 된다.
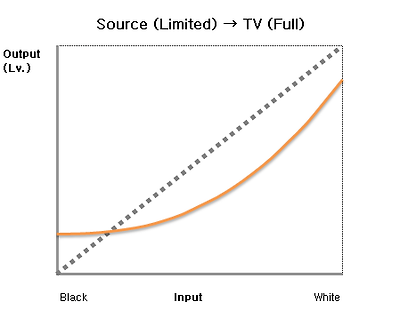
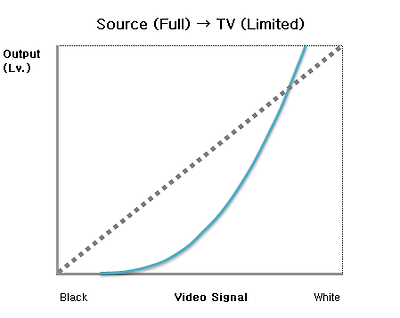
윈도우즈 VISTA... 미디어센터 vs 미디어 플레이어
그렇다면 실제 Video Level은 일반 사용자들까지 걱정해야 할 정도로 많은 문제를 일으키고 있을까? 실험과 증명의 편리성을 위해 먼저 컴퓨터에서의 재생을 점검해 보도록 하겠다.
컴퓨터에서 영상을 보는 경우에는 영상 재생 소프트웨어를 사용하게 된다. 가장 대표적인 것이 바로 MS-Windows에는 항상 들어 있는 Windows Media Player라는 것과 국산 뷰어 프로그램 Gom Player를 들 수 있을 것이다. 이러한 플레이어의 역할을 하드웨어적으로 비유하자면 'DVD 플레이어 + TV의 보드'라 할 수 있다. 간단하게 말해서 DVD 타이틀을 PC에 밀어 넣으면 WMP나 Gom과 같은 플레이어 S/W가 작동해서 우리가 영상물을 볼 수 있도록 해 준다는 것이다.
그런데 필자가 사용하고 있는 윈도우즈 VISTA Home Premium의 경우 DVD 타이틀을 집어 넣으면 Windows Media Center라는 것이 먼저 작동을 한다. 이 미디어 센터라는 것은 XP 시절에는 고사양 옵션을 선택해야만 들어 있던 것인데 VISTA에서는 기본이 된 모양이다. 이 Media Center가 작동하는 것까지는 좋은데 화질과 관련해서 2가지 문제가 발생했다.
1) DVD 영상을 Video 레벨이 아닌 PC 레벨로 재생한다.
--> 즉, 16 ~ 235의 디지털 레벨로 인코딩된 영상물을 범위 변환없이 그냥 0 ~ 255 범위로 받아 들여서 보여 준다. 당연히, 앞서 설명한 바와 같이 Black이 뜨고 White가 침침해 지는 현상이 발생해서 흐리멍텅한 색감이 된다.
2) 실제 영상물의 해상도보다 더 크게 확대해서 재생한다.
--> 원래 DVD의 해상도는 720*480이지만 16 : 9의 Wide로 만들 경우에는 854 * 480의 해상도로 수평 방향을 늘려 준다. 그런데 Media Center의 경우에는 960*540 픽셀로 크기를 늘려 주기 때문에 영상이 또렷하지 못하고 흐릿하게 나온다.
이번에는 캡쳐한 사진을 통해 직접 확인해 보도록 하겠다. 아래의 이미지에서 좌측은 Windows Media Center이고 우측은 Windows Media Player이다. 모두 같은 MS에서 만든 플레이어임에도 불구하고 레벨이 다르다는 것을 단번에 알 수 있다. Black과 White가 정상적으로 보이는 레벨을 찾으면 되는데... Media Center는 윗단의 0 ~ 255 레벨이 정상적으로 보이고, Media Player에서는 아랫단에 있는 16 ~ 235 레벨이 정상적으로 표현되고 있다. 만약 16 ~ 235로 인코딩된 영상물이 있다면 Media Center는 흐릿멍텅하고 색이 씻겨나간 듯하게 보여주고, Media Player는 정상적인 색감이 될 것임을 충분히 짐작할 수 있을 것이다.
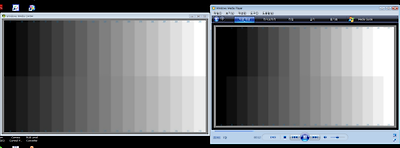
※ Windows Media Center vs Windows Media Player
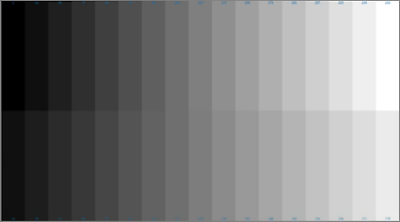
※ Windows Media Center
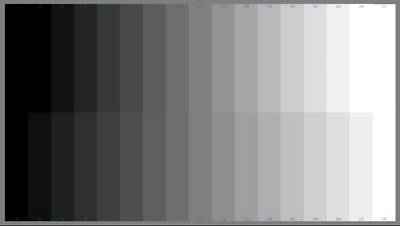
※ Windows Media Player
이번에는 V-Tune for DVD에 함께 수록된 동영상(Korean Lady)을 살펴 보자. 앞서 설명드린 바와 같이 Media Center의 영상은 확대된 화면크기 덕분에 덜 또렷해 보이는 것도 있지만, 잘못된 Video Range 덕분에 흐리멍텅한 화면이 됨을 알 수 있다.
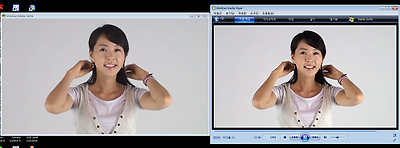
※ Windows Media Center vs Windows Media Player

※ Windows Media Center

※ Windows Media Player
V-Tune for DVD에 수록된 또 다른 동영상(Pusan & Sea)을 봐도 마찬가지이다. 강한 봄날 햇빛을 받아 백색으로 반사되는 등대의 기둥이 Media Center에서는 밝은 회색으로 표현되고 있다. 다른 색들도 모두 잘못된 Video Level로 인해 물이 빠져 보인다.
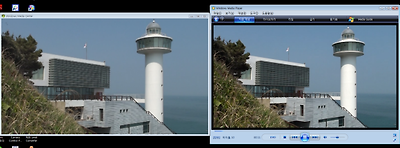
※ Windows Media Center vs Windows Media Player

※ Windows Media Center

※ Windows Media Player
이쯤되면 아마도... 위의 패턴과 영상물들은 모두 필자가 직접 제작한 것이므로 필자의 실수가 아닌가... 하고 의심하는 분들이 있을 것이다. 일단 한 가지 기억할 것은 필자가 틀렸다 하더라도 최소한 MS의 두 플레이어 중 하나는 엉터리라는 사실에는 변함이 없다는 것이다. 그리고 필자가 제작한 패턴과 동영상은 다른 DVD 영화를 통해서도 쉽게 확인할 수 있는 문제이다. 먼저 Black Hoke Down이란 영화의 DVD 타이틀로 살펴 보자. 아래의 장면에서 창문밖의 하늘색을 보면 Media Player는 백색인데 비해 Media Center에서는 밝은 회색이다. 암부쪽도 다르다. 실제로 캡쳐 해서 컬러 피커로 찍어 보면 정확하게 각각 (255,255,255)와 (235,235,235)로 나온다.
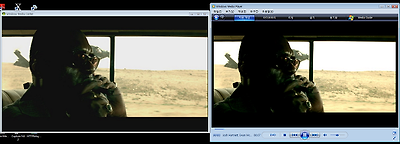
※ Windows Media Center vs Windows Media Player

※ Windows Media Center
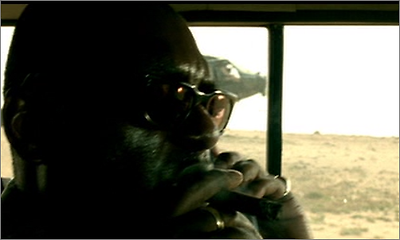
※ Windows Media Player
가장 밝은 색(White)과 가장 어두운 색(Black)이 동시에 나오는 또 다른 장면이다. 역시 Media Center에서는 Black은 16, White는 235의 범위로 나오고, Media Player는 0 ~ 255의 범위로 제대로 변환시켜 나오고 있다.
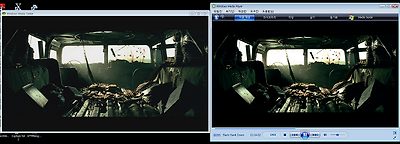
※ Windows Media Center vs Windows Media Player

※ Windows Media Center

※ Windows Media Player
이번에는 잘못된 Video Level로 인해 피부색이 어떻게 달라지는 지를 살펴 보자. 16 ~ 235의 레벨로 출력할 경우 어두운 색들이 조금씩 밝아지기 때문에 암부가 좀 더 잘 보이고, 피부색은 보다 부드럽고 약간은 뽀샤시하게 된다. 하지만 원래 영화 감독이 의도했던 피부색은 오른쪽의 Media Player와 같았을 것이다.
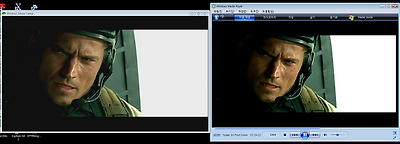
※ Windows Media Center vs Windows Media Player

※ Windows Media Center

※ Windows Media Player
이번에는 좀 오래된 영화를 컴퓨터에 넣어 봤다. 벤허(Ben Hur)라는 고전인데 사우나에서 전차 경주에 대한 내기를 흥정하고 있는 장면이다. 머리색과 피부색에서 차이가 남을 알 수 있다.
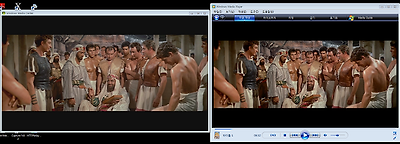
※ Windows Media Center vs Windows Media Player

※ Windows Media Center

※ Windows Media Player
이번에는 흙(땅과 벽돌, 토담 등) 색깔을 중심으로 보시기 바란다.
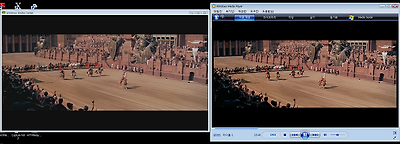
※ Windows Media Center vs Windows Media Player

※ Windows Media Center

※ Windows Media Player
마지막으로 빨간 천을 두른 '정권의 나팔수'들이다. 잘못된 Video Level로 인해 Media Center에서는 물 빠진 색감으로 나오고 있는 것을 확연하게 구분할 수 있을 것이다.
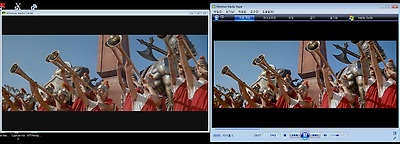
※ Windows Media Center vs Windows Media Player

※ Windows Media Center

※ Windows Media Player
간단히 정리하자면... 윈도우즈 VISTA의 경우 Windows Media Center는 Video Level을 잘 못 처리하여 흐리멍텅하고 물빠진 색감이 되며, Windows Media Player에서는 정상적인 색감으로 재생된다는 것이다. 따라서 비스타를 사용하시는 분이라면 Media Center를 사용하지 마시고, Media Player를 이용하시기 바란다. Media Center에서 정상적인 색감이 되게 하려면 모니터의 밝기(Brightenss)를 낮추고, 명암(Contrast)를 높여 주어야 대략 원본과 비슷하게 되는데... 영화 보고 나서 다시 모니터를 조정해 주는 번거로움을 굳이 감수할 필요가 없을 테니 아예 사용하지 않는게 상책일 것이다.
윈도우즈 VISTA... 곰 플레이어 vs 미디어 플레이어
이번에는 윈도우즈 VISTA에서 곰 플레이어를 테스트해 보았는데 Media Center와 마찬가지로 PC 레벨로 영상물을 처리하고 있었다.
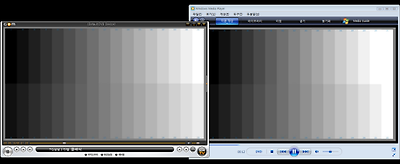
※ Gom Player vs Windows Media Player
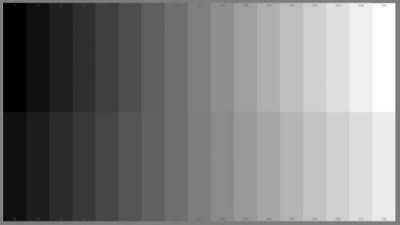
※ Gom Player
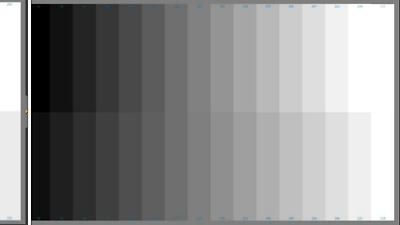
※ Windows Media Player
당연히 나타나는 색감상의 문제도 Media Center와 동일하였다. 백색은 실제보다 어둡게, 그리고 흑색은 실제보다 밝게 되어 전체적으로 흐리멍텅하고 물빠진 듯한 색감이 된다.
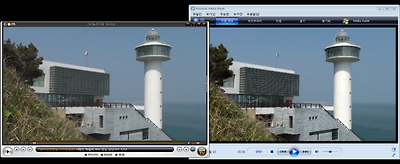
※ Gom Player vs Windows Media Player

※ Gom Player

※ Windows Media Player
윈도우즈 XP... 곰 플레이어 vs 미디어 플레이어
그런데 재미있는 것은 이 곰 플레이어가 VISTA에서와는 달리 XP에서는 아주 정상적인 Video Level로 잘 재생한다는 것이다. 필자가 가지고 있는 컴퓨터 중에서 XP가 설치된 것은 Windows Media Player가 제대로 작동하지 않았다. 버전이 10인데 11로 업데이트하면 잘 될 것 같았지만 (아마도 다른 SW와의 충돌이 있는지) 버전-업을 완료할 수가 없다는 메시지만 뜬다. 이 문제로 인해 XP에서는 곰 플레이어만을 테스트해 보았다.
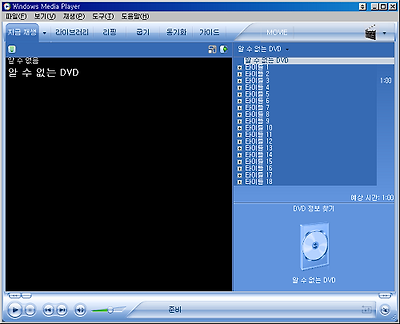
참고로 DVD 타이틀을 컴퓨터에 밀어 넣었을 때 바로 곰 플레이어가 작동하지 않는 경우에는 아래와 같이 오른쪽 마우스 버튼을 클릭한 후에 '열기' > 'DVD 기본 장치'를 선택하면 DVD가 바로 실행된다.
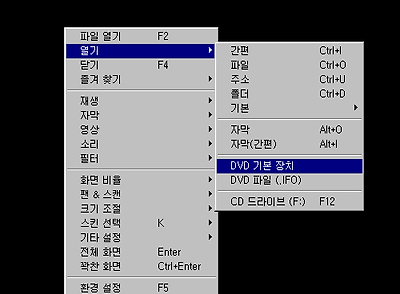
곰 플레이어의 경우 VISTA와 XP에 깔린 것들이 모두 최신 버전임에도 불구하고 기본 설정은 조금 차이가 났다. 예를 들어 '환경 설정'의 '영상' 코너에 가 보면 VISTA의 경우 '초기화'를 시키면 VMR9 - Renderless mode가 되는데, XP의 경우 Overview Mixer(권장)이 된다. 몇몇 설정 상태를 본다면 아마도 곰 플레이어는 XP와 VISTA가 조금 다르게 설정된 것이 아닐까 의심된다.
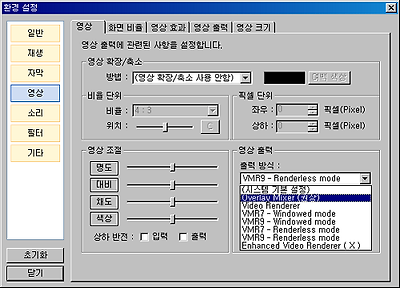
그런데 XP에서 곰 플레이어를 초기화 시킨 상태(Overlay Mixer)에서는 아래와 같이 화면의 비율이 640*480의 4 : 3 화면으로 찌그러진다. 이를 VMR9 - Renderless mode로 바꾸면 아래의 두번째 그림과 같은 정상적인 16 : 9 화면이 된다. 대신 마우스가 작동하지 않기 때문에 키보드로 메뉴를 움직여야 한다. 각각의 옵션에 따라 정확히 뭐가 어떻게 되는지 자세한 설명이 없기 때문에 필자도 뭐가 왜 그렇게 되는지 잘 모르겠다. 단지 위에서와 같은 차이가 현상적으로 나타났다.
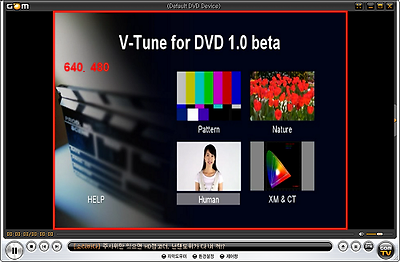
※ Gom Player (Overlay Mixer, Default)
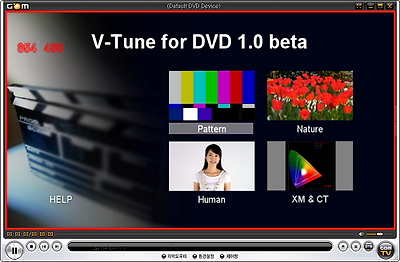
※ Gom Player (VMR9 - Renderless mode)
결론은 VISTA에서의 곰 플레이어는 잘못된 Video Level로 인해 흐리멍텅하고 물 빠진 색감이었는데, XP에서는 정상적인 색감으로 잘 재생이 된다는 것이다. VISTA에서 Media Center가 잘못된 색감으로 재생하는 이유를 이해할 수 없듯이... VISTA의 곰 플레이어와 XP의 곰 플레이어가 왜 다른 색감이 되는지도 필자는 모르겠다. 하지만 분명한 것은 VISTA에서는 Media Player의 색감이 정확한 것이고, XP에서는 곰의 색감이 정확한 것이라는 사실이다.
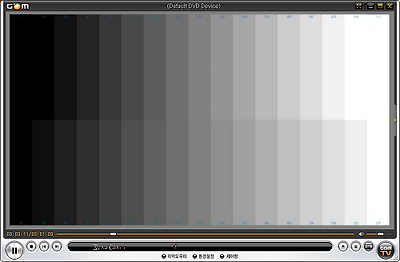
※ Gom Player w/ XP
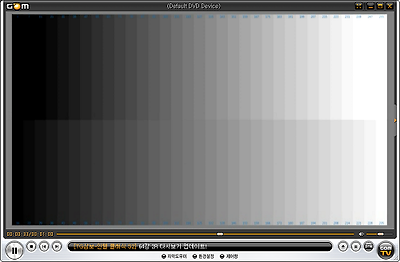 .
.
※ Gom Player w/ XP
결론 : 플레이어의 잘못된 Video Level... 어떻게 해야 하나?
이상 윈도우즈 XP와 VISTA에서 가장 많이 사용되는 동영상 플레이어 S/W들이 가진 Video Level과 관련된 문제를 살펴 보았다. 솔직히 필자도 이런 문제를 지금까지 잘 모르고 지나쳐 왔다. 되돌아 생각해 보니 영상이 흐리멍텅해 보일 때도 있었는데... 원래 영화가 그랬거니, 혹은 뭔 설정을 잘못 만졌으려니 하면서 별 생각없이 지나쳐 버렸던 것이다. 그런데, 이번에 V-Tune for DVD를 개발해서 각종 DVD 플레이어와 컴퓨터용 플레이어 S/W와의 호환성 테스트를 하다 보니 이런 문제점들을 파악하게 되었다.
일반 DVD 플레이어나 Bluray 플레이어와 TV에서는 이런 일이 흔하다. 특히, 필자가 리뷰와 강좌를 통해 몇 차례 설명드렸던 바와 같이 HDMI와 관련해서 이와 Video Level 이슈가 많은 편이었다. 그렇다면 이렇게 Video Level이 맞지 않을 때는 어떻게 해야 하나?
1) 잘못된 Level의 플레이어 S/W를 사용하지 않는다.
방법이 없다. 그래픽카드나 모니터 설정을 그때 그때 조정할 수도 없는 노릇이고, 조정한다 하더라도 애초에 소스 자체를 잘못 뿌리고 있으니 완벽하지도 않다. V-Tune으로 점검해서 잘못 재생하는 플레이어는 사용하지 않거나 제조사에 보완을 요구하는 수밖에.
2) 하드웨어 플레이어 + TV인 경우.
플레이어의 Video Level에 맞춰 TV의 레벨을 변경시켜 준다. 최신의 TV 중에서 HDMI 레벨 변환 기능이 있는 TV에 한해 가능한 방법이다.
그렇지 못한 경우에는... TV에서 밝기(Brightness)를 약 10% 정도 낮추고, 명암(Contrast)를 약 10% 정도 높여 주면 대략 원본 영상과 비슷한 느낌이 될 것이다. 물론, 이 방법은 어디까지나 이렇게 조정해 놓은 결과를 별도로 저장할 수 있는 기능이 있는 경우에만 유용하다. 예를 들어, 사용자 설정 등이 최소 1개 이상 있거나, 프리셋을 변경 가능해야 한다는 것이다.