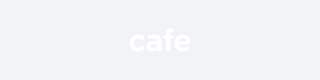
유튜브 영상을 쉽게 캡쳐 하고 움짤로 변환하는 방법입니다.
■ 유튜브 영상 gif 파일 변환
https://gifrun.com 사이트에 접속하셔서 유튜브 영상 주소만 입력하시면 움짤 제작이 가능합니다.
유튜브 외에도 페이스북, Vimeo, 트위터의 영상도 Gif 제작이 가능합니다.
※ 바이든 지지자들 이거 봐라ㅋㅋ교황이 그림자분신술쓰네 ㅋㅋㅋ교황이 닌자였엌ㅋㅋ
https://www.youtube.com/watch?v=hhSwHCgmMV8
위의 유튜브 영상을 gif 파일로 변환하는 방법입니다.
※ 제작 방법
- https://gifrun.com 접속한다음 유튜브 영상 주소를 입력합니다

- 잠시만 기다리시면 설정 화면으로 이동합니다
- https://gifrun.com/youtube/?v=hhSwHCgmMV8 (위 영상 gif 제작 링크)

- start time부분이 gif파일을 만들기 위한 시작 시간입니다
- 자동으로 영상이 재생되는데 PAUSE 버튼을 클릭하여 정지 상태로 만듭니다
- PREVIEW 아래의 막대를 조절하여 시작 시간(start time)을 설정합니다(예제에선 9초로 설정)
- DURATION이 재생되는 시간인데 4초로 설정하였습니다(최대 10초 가능)
- 최대 해상도는 520px로 제작 가능하며 낮은 해상도도 선택 가능합니다
- 설정이 끝나면 [CREATE GIF] 버튼을 클릭합니다
- 변환된 결과물이 나타나고 제작된 파일의 용량도 확인 가능합니다
- [DOWNLOAD]버튼을 클릭하여 저장합니다
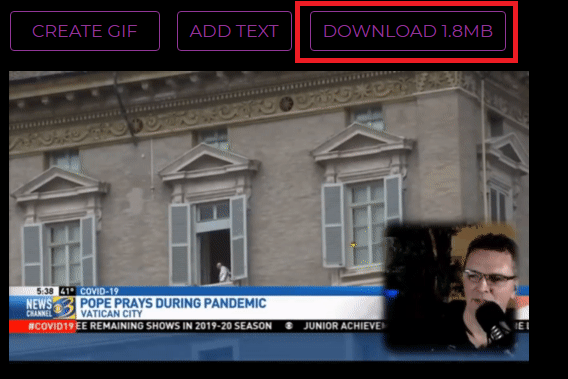
※ 교황 홀로그램 의혹 영상 gif 변환
- 갑자기 사라지는 교황
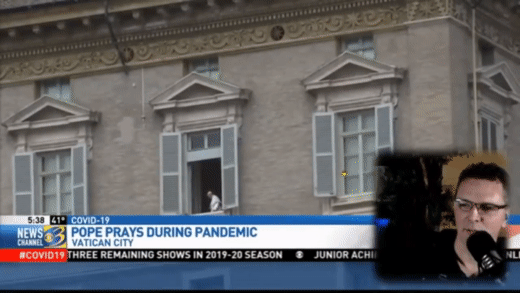

■ 유튜브 영상 캡쳐
유튜브 영상 시청 중에 캡쳐가 가능한 확장프로그램 입니다.(엣지,크롬 설치 가능)
키보드의 '프린트 스크린' 키나, '캡쳐 도구' 프로그램을 이용하여 캡쳐가 가능한데 확장 프로그램을 이용하면 보다 편리하게 캡쳐가 가능합니다.유튜브 시청중에 캡쳐 도구를 이용하여 영역을 캡쳐하면 하단의 상태정보까지 같이 캡쳐되거나 영상 마지막 부분에 연관 영상이 나타날경우 정상적인 캡쳐가 불가능한데 확장 프로그램을 이용하면 영상만 캡쳐하여 저장됩니다.
※ Improve YouTube! (Open-Source for YouTube)
https://chrome.google.com/webstore/detail/improve-youtube-open-sour/bnomihfieiccainjcjblhegjgglakjdd
※ 설치 및 설정 방법
- 위의 링크로 이동하여 설치를 진행합니다
- Improve YouTube 아이콘을 클릭하여 설정화면을 실행 합니다(언어 설정이 나타난다면 영어로 선택)
- Player 선택

- 스크롤을 하단으로 내리면 Button이 보이는데 유튜브 재생 화면에 캡쳐 버튼을 추가하기 위해 ScreenShot을 선택합니다

- Activate를 선택하여 활성화 줍니다

- 유튜브 영상에 스크린샷 버튼이 생겼습니다 (녹색 영역의 버튼 클릭시 이미지가 저장됩니다)

※ 아메리카는 대조선 코리아가 있던 땅이다. 누가 이 진실을 부정 하는가 옛날 세계 고지도에 진실로 나타난 한국어를 보면서 영어는 한국어에서 탄생 했다
https://www.youtube.com/watch?v=WdqcHYsa2zc
위 영상을 캡쳐도구를 이용하여 영상의 맨 마지막을 캡쳐 하면 영상 위에 메뉴가 표시 되면서 정상적인 캡쳐가 되지 않습니다.

확장 프로그램을 이용하여 동일한 영상을 캡쳐 할 경우 영상만 캡쳐가 가능해 집니다.
