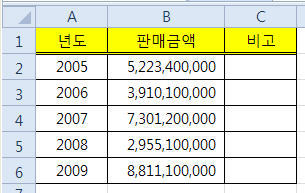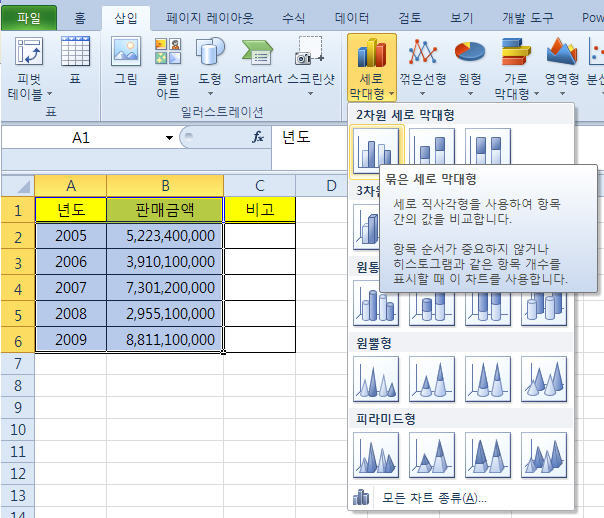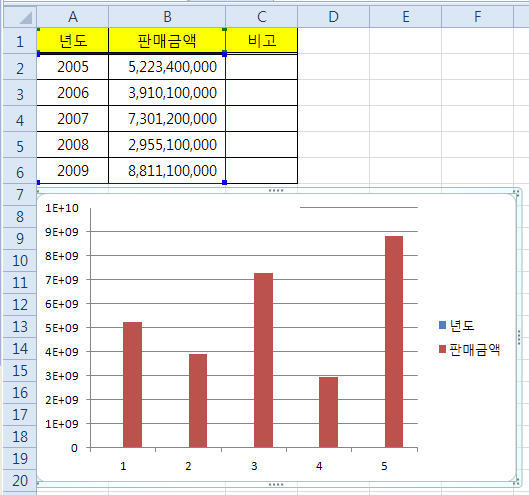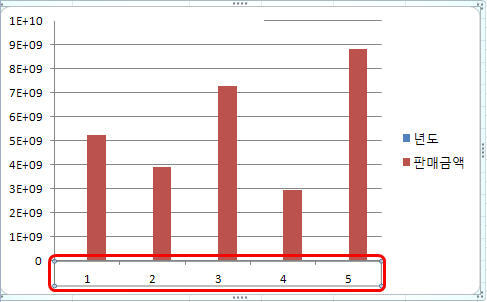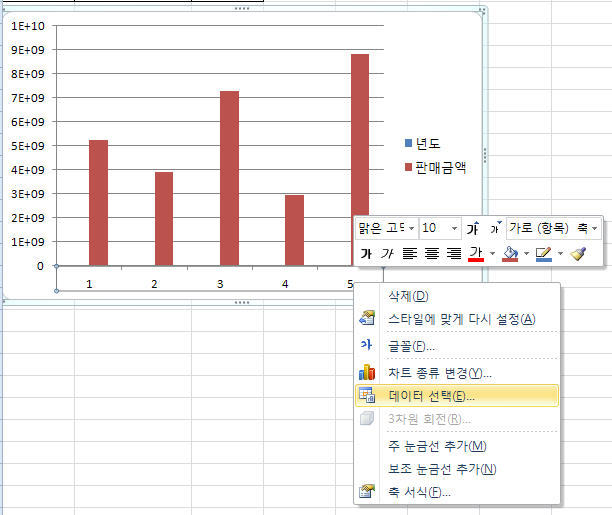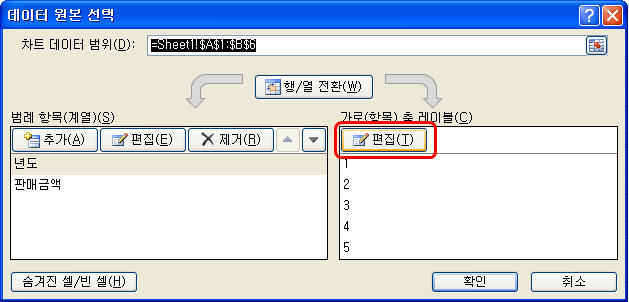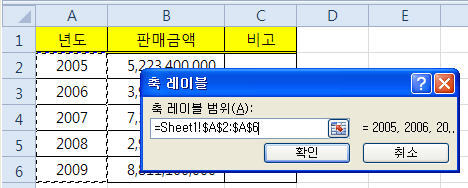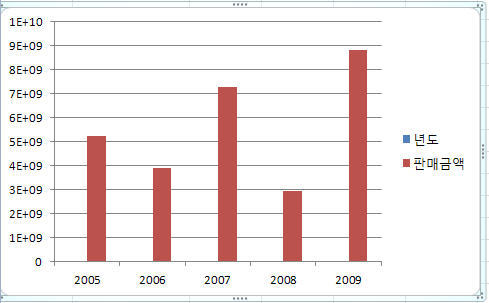안녕하세요?
차트 만들기 기초 두번째 시간입니다.
첫번째는 간단한 묶은 세로 막대형 차트를 작성하는 방법을 익혔습니다.
두번째 강좌부터는 이렇게 간단한 차트를 활용하기 위한 기본 개념을 익히고 각종 옵션과 서식등을 지정하는 방법을 익히는 시간을 갖도록 합니다.
그럼 먼저 아래표와 같은 데이터를 묶은 세로 막대형 차트로 만들어 보도록 하겠습니다.
차트를 만들 범위인 [A1:B6]셀을 선택하고 [삽입] 탭 - [차트] 그룹 - [세로 막대형]에서 [묶은 세로 막대형]을 클릭해서 차트를 만듭니다.
아래 그림과 같이 차트가 생성됩니다.
그런데 한가지 문제점이 생겼습니다.
가로축(x축)에 년도가 아닌 1,2,3,4,5로 데이터가 표시가 되어 있군요.
이는 엑셀 차트의 기본은 가로축(x축)은 텍스트 레이블로 표시하고 세로축(y축)은 숫자데이터의 간격으로 표시하는것이 기본이기 때문입니다.
그래서 [A2:A6]셀의 숫자 데이터를 위 그림과 같이 1,2,3,4,5 로 표시한 것입니다.
이를 수정하기 위해서 아래 그림과 같이 가로축(x축)을 선택합니다..
선택후 우측클릭해서 [데이터 선택]을 실행합니다.
나타난 [데이터 원본 선택] 대화 상자에서 좌측 범례에 [년도]가 선택되어 있다면 [가로(항목) 축 레이블]에는 1,2,3,4,5가 나열되어 있을것입니다.
그럼 [편집] 버튼을 클릭합니다.
[축 레이블] 대화상자에서 [축 레이블 범위]를 마우스를 이용해서 [A2:A6]셀을 선택하고 [확인] 버튼을 클릭합니다.
아래 그림과 같이 가로축(x축) 레이블이 정상적인 년도로 표시되는것을 확인할 수 있습니다.
다음은 세로축(y축)의 값이 지수형태로 보기가 좋지 않은데 해당 축의 서식을 변경시키는 방법을 알아 보도록 하겠습니다.
아래 자료를 다운로드 하셔서 위 강좌를 보시며 따라해 보기로 진행해 보시는것이 좀더 빨리 익히시는 지름길입니다.
그럼 또...!
=========================================================================================
첨부파일
=========================================================================================