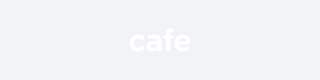
PowerPoint 관련 질문 중에서 자주 올라오는 질문 중 하나가 PowerPoint 인쇄 시 여백 없이 인쇄하는 방법입니다. 특히 PowerPoint의 유인물 인쇄 기능을 이용하면 여백이 너무 많아 인쇄 배포용으로 적당해 보이지 않습니다. 다음과 같은 방법을 이용할 수 있습니다. 방법 1: Printer 자체 속성 기능을 이용하는 방법
1.PowerPoint를 실행하고 인쇄하려는 문서를 엽니다. 2.[Office 단추]
3. 인쇄 속성 화면이 표시되면 프린터 종류를 선택합니다(여기서는 HP Color LaserJet을 예로 사용함). 그런 다음 우측 상단의 [속성]을 클릭합니다
4. Printer의 제조사와 모델에 따라 위치와 기능 설명에 차이가 있지만, [완료]를 클릭하여 용지당 출력할 페이지 수를 설정할 수 있습니다. 원하는 용지당 페이지 수를 설정한 다음 [확인]을 클릭합니다.
5. 인쇄 속성 화면에서 [확인]을 클릭하여 출력을 하면 출력 문서에 여백이 최소화된 인쇄물을 얻을 수 있습니다.
방법 2: PowerPoint를 그림으로 저장 후 인쇄하는 방법
PowerPoint의 전체 문서를 그림으로 저장한 다음 Windows 자체의 인쇄 기능을 이용하여 변환된 그림 파일을 인쇄할 수 있습니다.
1. 2. [다른 이름으로 저장], [다른 형식]을 차례대로 클릭합니다.
3. 다른 이름으로 저장 화면의 파일 형식에서 이미지 파일 형식을 선택하여 저장합니다. 여기서는 예로 PNG 형식을 사용합니다.
4. [저장]을 클릭하면 표시되는 화면에서 [모든 슬라이드]를 클릭합니다 5. 저장된 그림 파일의 폴더를 오픈합니다. 6. 변환된 그림 파일을 모두 선택합니다. 7. 탐색기 상단의 [인쇄]를 클릭합니다.
8. 사진 인쇄 화면의 오른쪽 분할 사진을 선택한 다음 하단의 [인쇄]를 클릭합니다.
|









