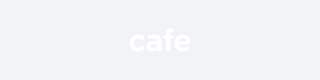
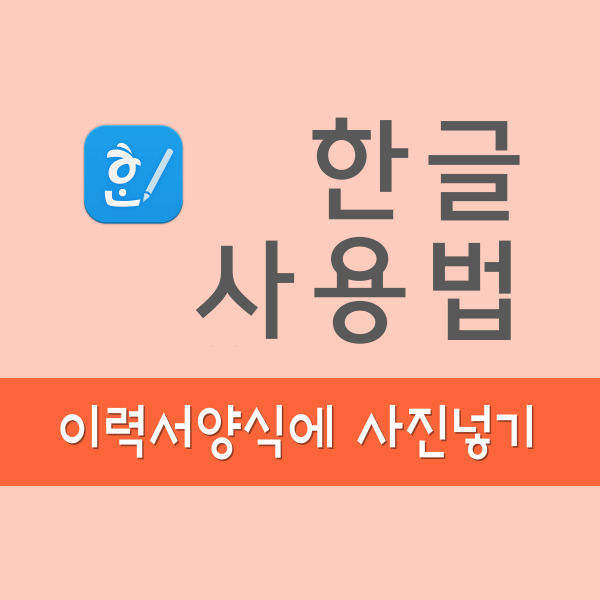
취준생 시절에는 누구나
많은 이력서를 작성합니다.
요즘에는 이력서 양식을
자유롭게 만들어서 제출할 수
있는 회사들이 많아졌지만,
기존의 이력서 양식을
요구하는 회사들도
아직 많은 편이긴 합니다.
그러다 보니
한글 이력서 양식에
사진을 넣다 보면,
사진 박스에서
자꾸 벗어나
난감해 하시거나,
사진을 넣는 방법에 대해
헷갈려 하시는 분들이
참 많으신 것 같은데요.
한글 이력서 양식에
사진 예쁘게 넣는 방법을
마스터해 보도록 하겠습니다.
우선 본인의
반명함 사진(3cm x 4cm) 파일과
한글(hwP) 이력서 양식을 준비해 주세요.

반명함 증명사진
첨부파일
한글이력서양식.hwp
▼ 방법 하나 ▼
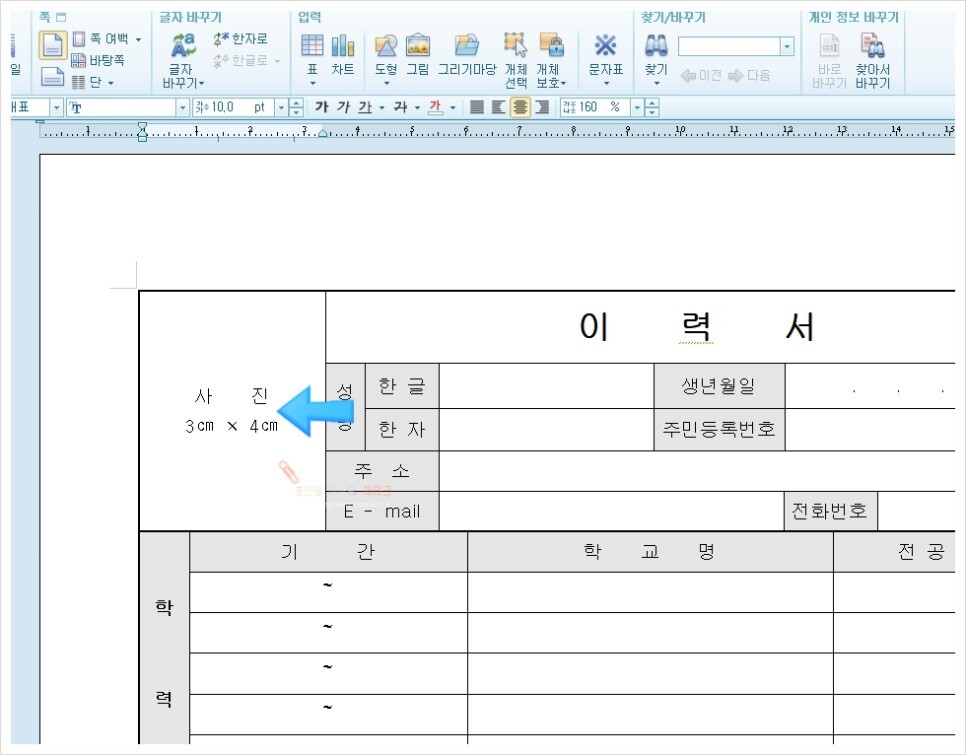
1. 먼저
한글 이력서 양식을 열어준 다음,
사진 박스 안에 쓰여있는
'사진 3cm x 4cm'
텍스트를 지워주세요.
텍스트를 지우지 않고
사진을 삽입하게 되면
텍스트 아래로
사진이 밀려나
박스 밖으로 벗어나게 되거든요.
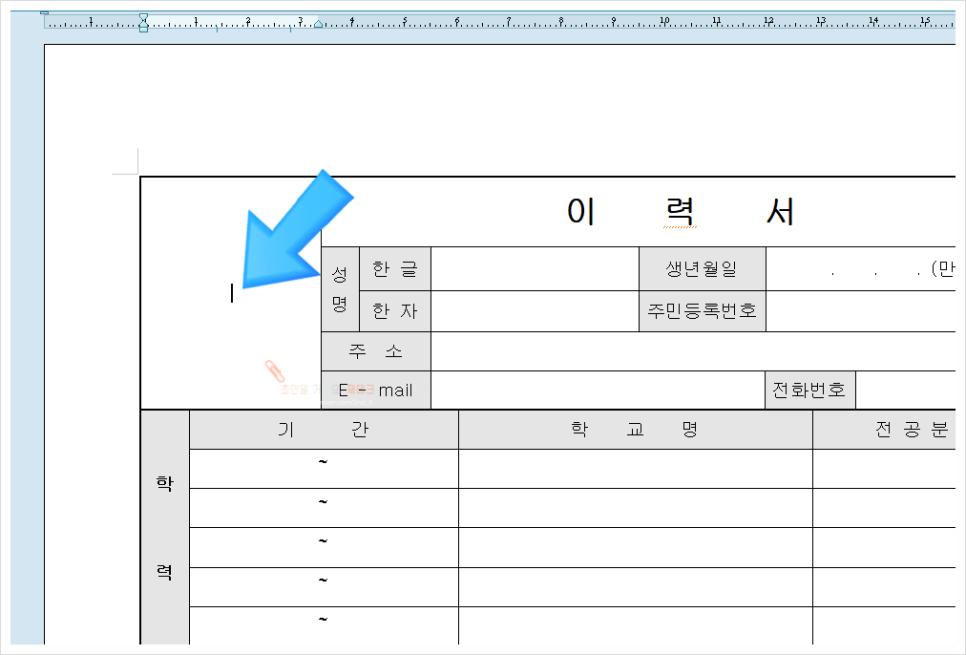
2. 그런 다음, 사진 박스 안에
마우스 커서를 위치시켜주신 후,
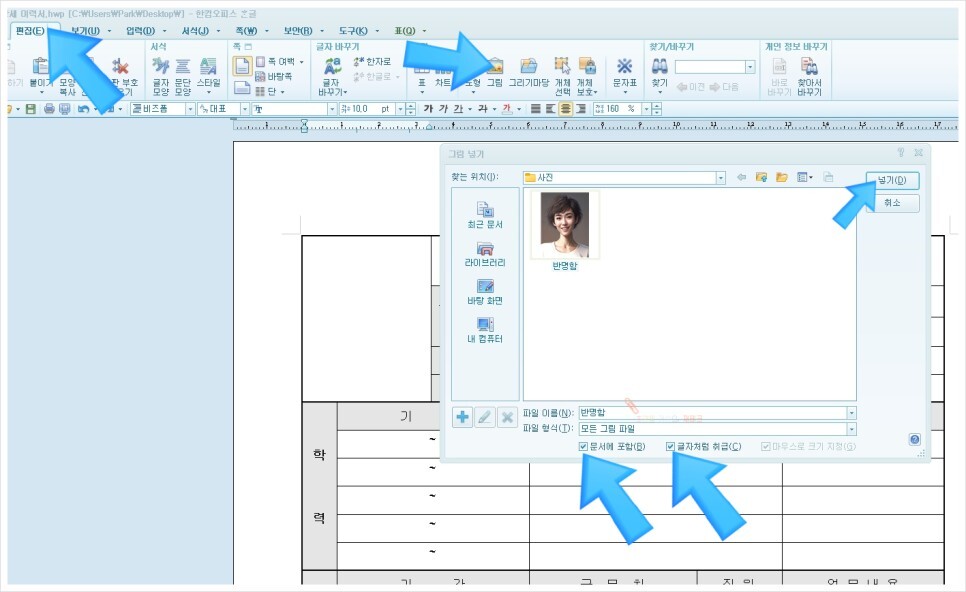
3. 상단 탭 항목 중 '편집'항목과
'그림'아이콘을 차례대로 선택하여
'그럼 넣기'팝업창을 열어주신 다음,
우선 팝업창 하단에 보이는
'문서에 포함'항목에 체크 표시,
'글자처럼 취급' 항목에도
체크 표시를 해줍니다.
그래야만
표 밖으로 사진이 밀려나지 않고
사진 박스 안에 쏙 얹히게 됩니다.
그리고
이력서에 넣어줄
반명함 사진 파일을 선택한 후
'넣기'버튼을 꾹.
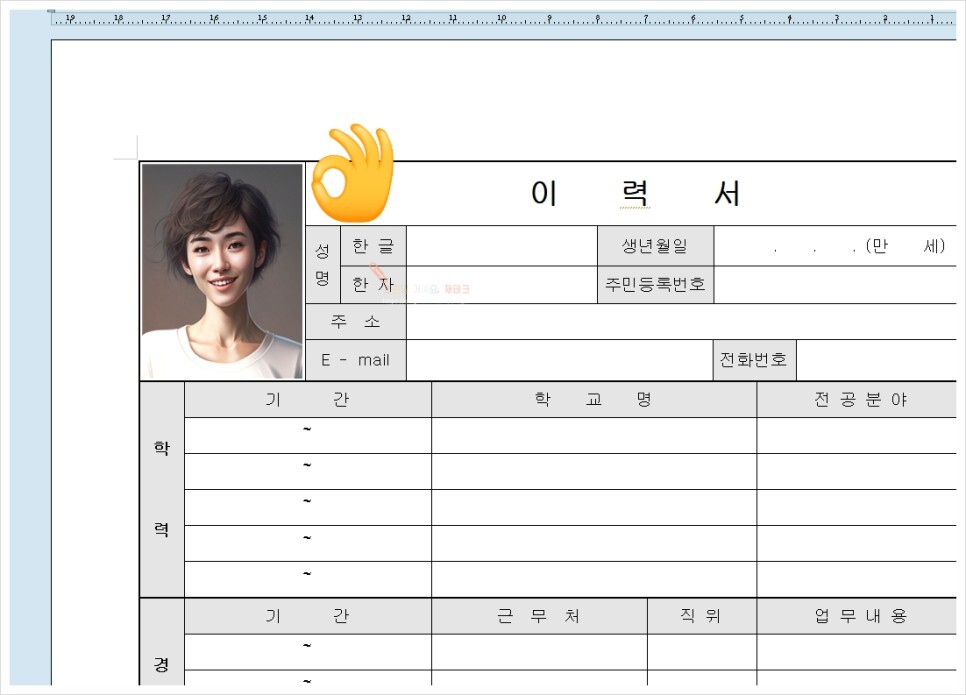
4. 성공입니다.
이력서 양식 사진박스 안에
사진이 아주 예쁘게
잘 들어갔습니다.
그럼 이번에는
사진 박스의 상하좌우 여백 없이,
꽉 채워서 사진을 넣어주는
방법에 대해서도 알아볼게요.
▼ 방법 두울 ▼
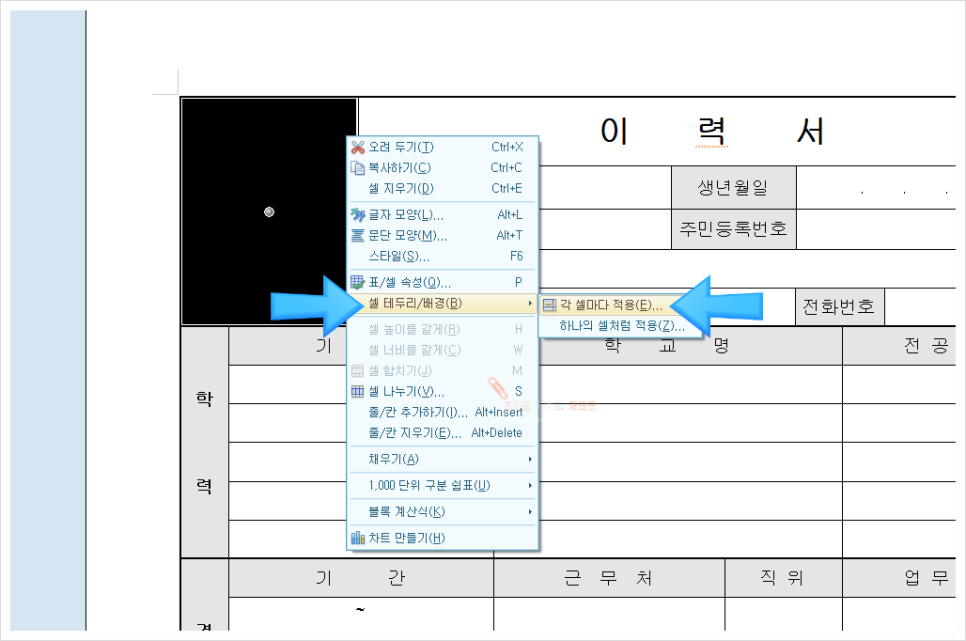
1. 첫 번째 방법과 마찬가지로
사진 박스 안의 텍스트는 먼저
지워주신 다음,
사진 박스 안에 마우스 커서를
위치시켜주신 상태에서
키보드 자판의 f5키를 눌러주세요.
키보드 자판의 f5키를 눌러주게 되면
위와 같이 사진 박스 전체 셀에
까맣게 블록이 입혀지게 됩니다.
그런 다음,
마우스 우 클릭하여
팝업창을 열어주시고
'셀/테두리 배경'항목과
'각 셀마다 적용'항목을
차례대로 선택해 줍니다.
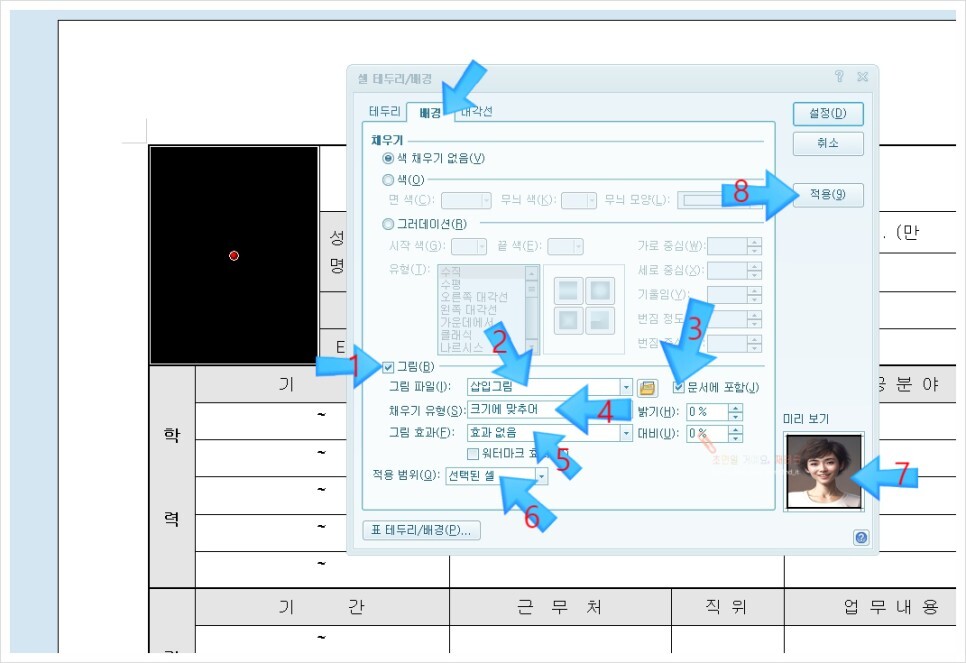
2. 자, 그러자 위와 같이
'셀/테두리 배경'설정을 위한
팝업창이 열렸는데요,
우선 상단의 탭 메뉴를
'배경'으로 고정시켜주신 다음,
중간쯤에 위치한
'그림'항목 체크박스에
먼저 체크 표시를 한 후
'그림파일' 항목 옆의
'그림 선택'아이콘을 클릭하여
이력서에 넣을 사진 파일을
선택해 주세요.
그런 다음,
바로 옆에 보이는 '문서에 포함'항목에
체크 표시도 해주시고요.
(보통 자동으로 체킹 됩니다.)
그리고 계속 이어서
'채우기 유형'항목은 '크기에 맞추어'
'그림 효과'항목은 '효과 없음'
'적용 범위'항목은 '선택된 셀'까지
선택 완료해 주신 다음,
'미리 보기'를 통해
사진이 어떻게 적용될지
최종적으로 한번 확인해 주시고요.
이상이 없다면,
'적용'버튼을 꾹.
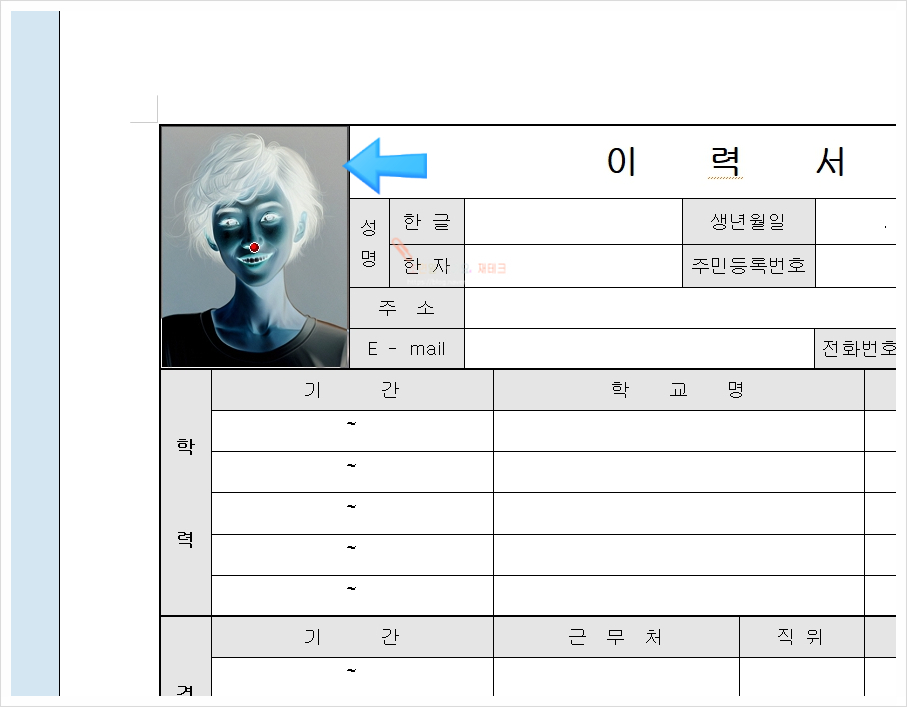
3. 자, 그리고 이제
이력서 양식 사진 박스를 확인해 보면
위에 보시는 것처럼
역전된 이미지로 보이는데요,
사진 밖의 영역 아무 곳이나
마우스를 위치시켜
한 번만 클릭해 주시면,
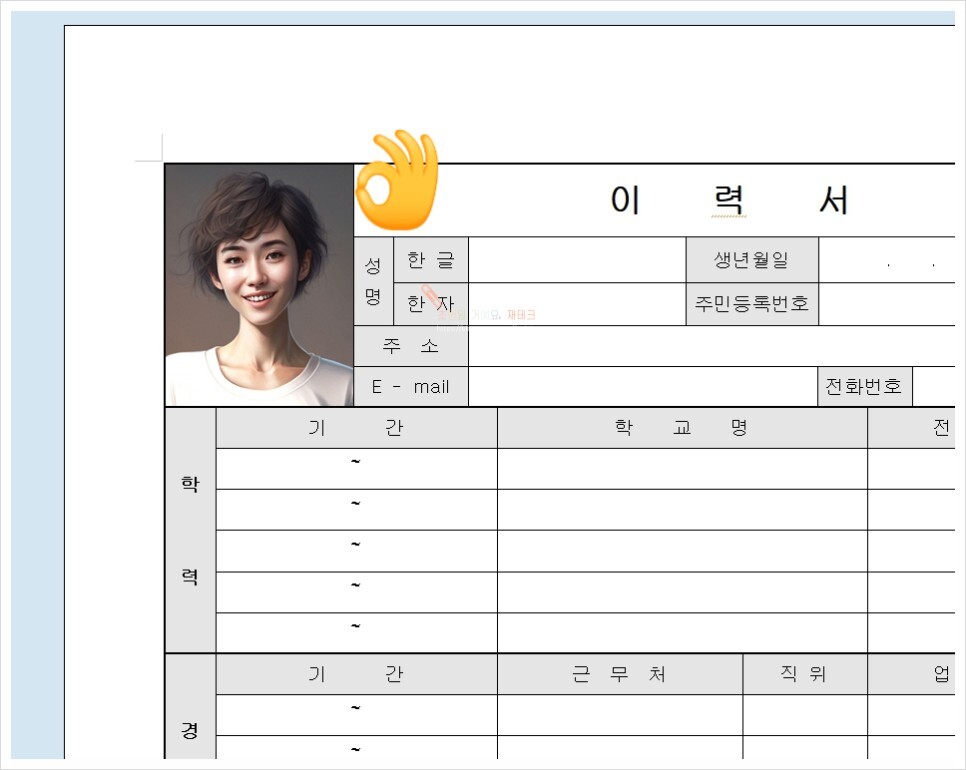
4. 이제 제대로 된
사진 모습을
확인하실 수가 있습니다.
그리고
첫 번째 방법 때와는 좀 다르게
사진 박스에
꽉 차게 배치된 사진도
확인이 되실 거고요.
지금까지 한글 이력서 양식에
사진 파일을 예쁘게 얹는
방법에 대해 공부해 보았습니다.
합격을 기원드려요!