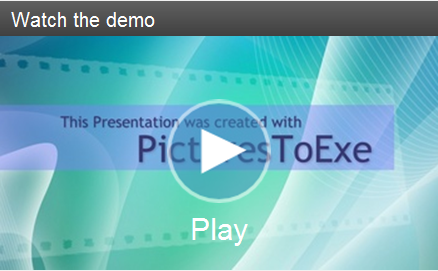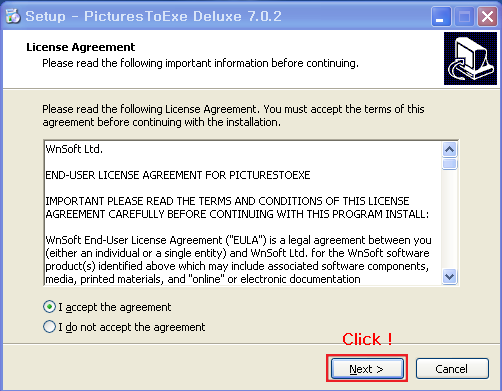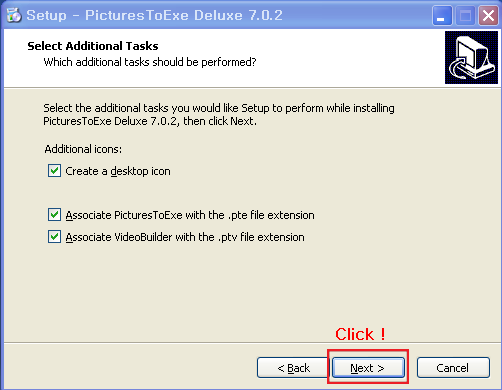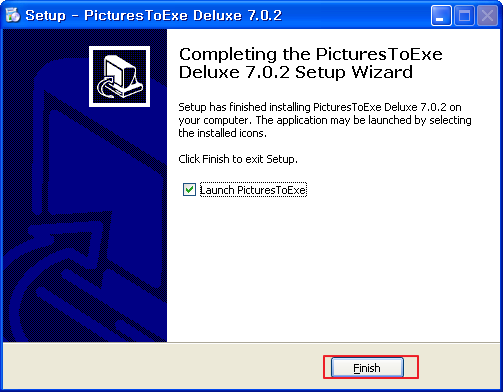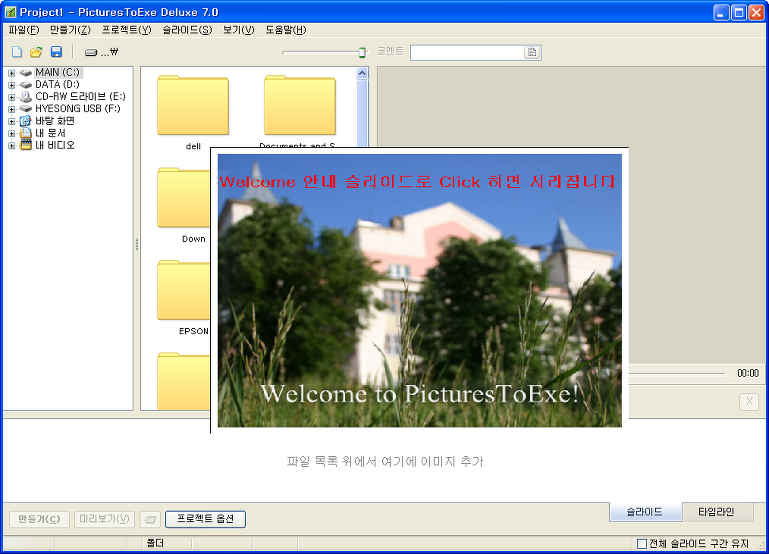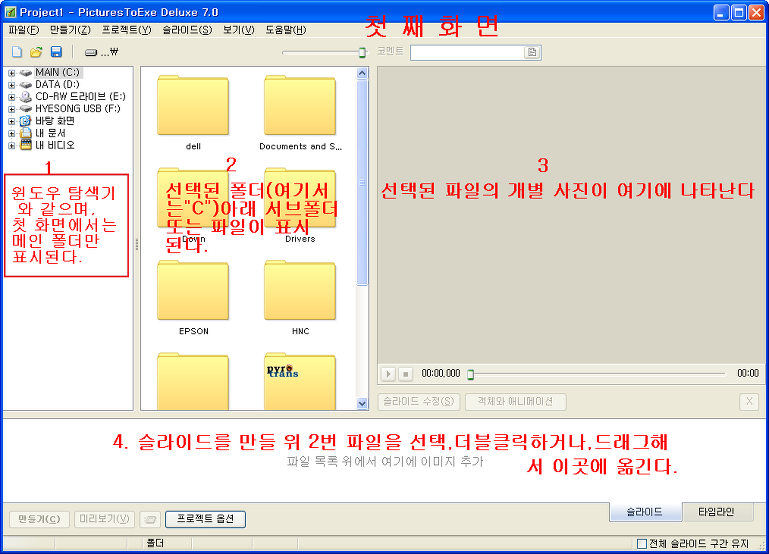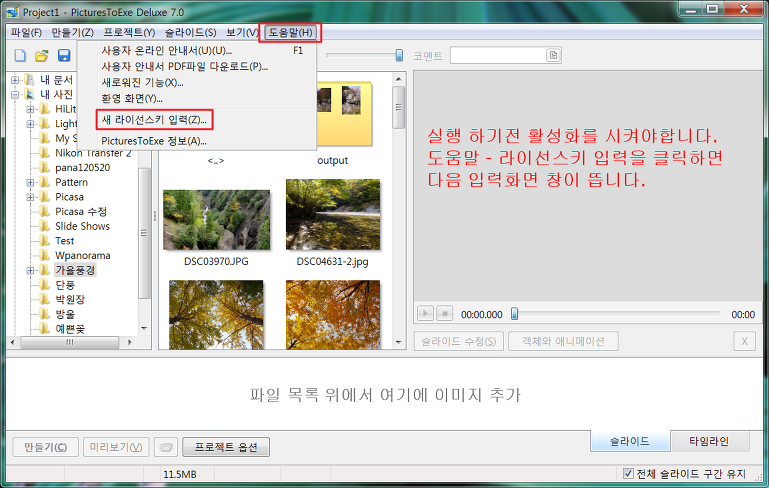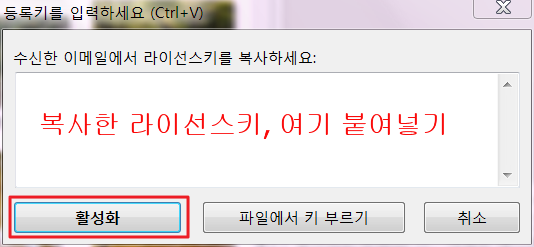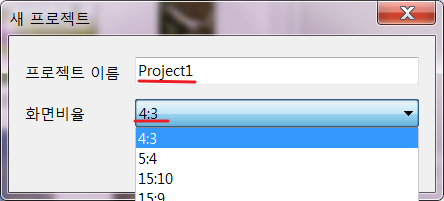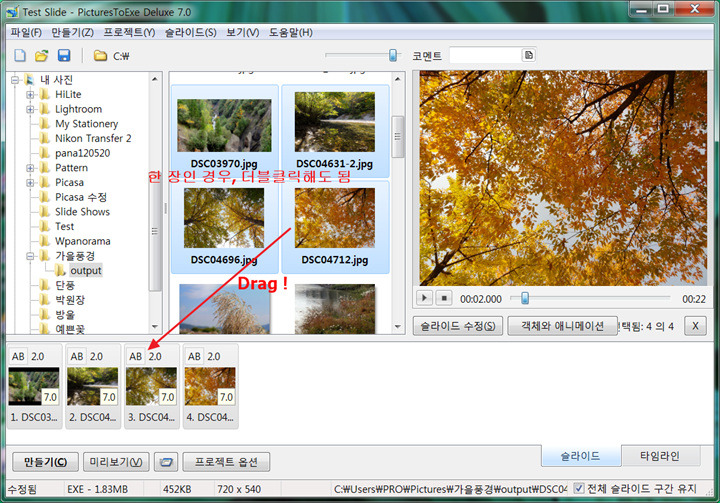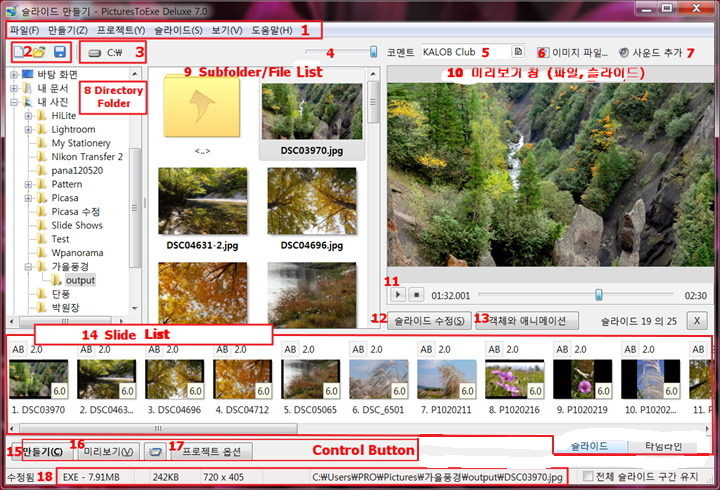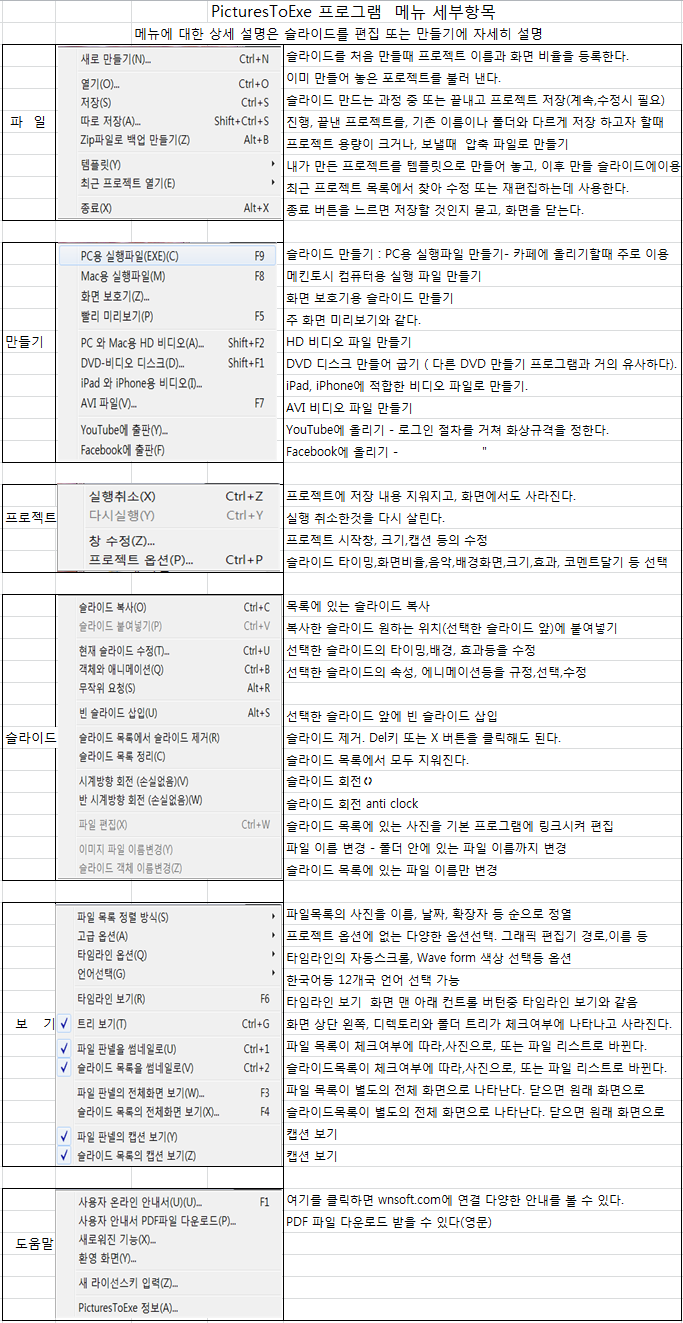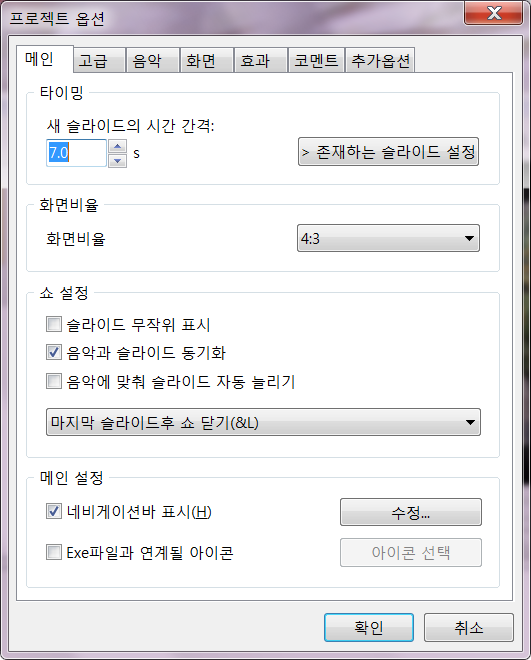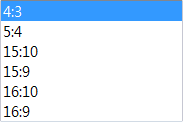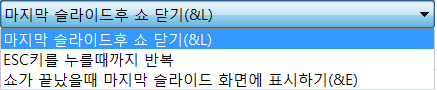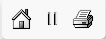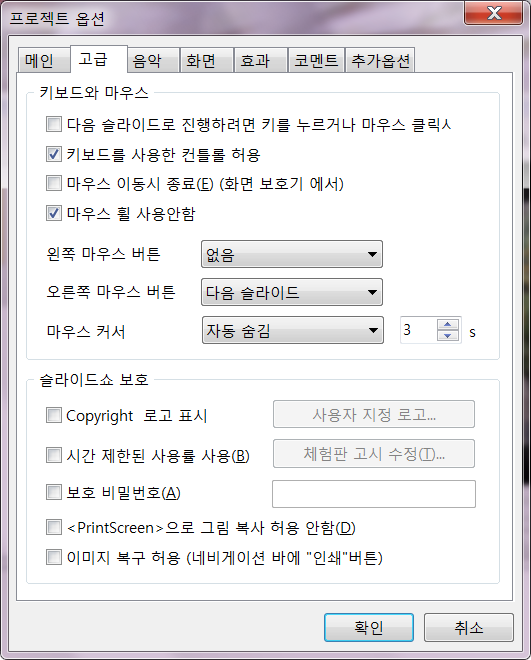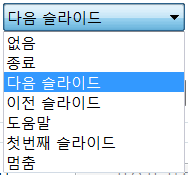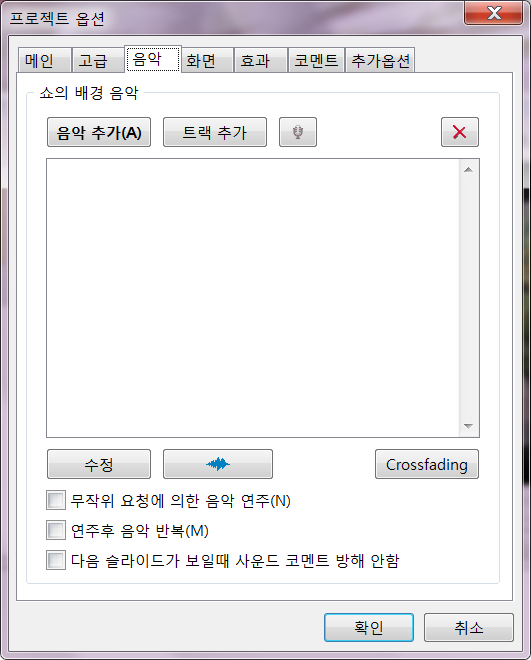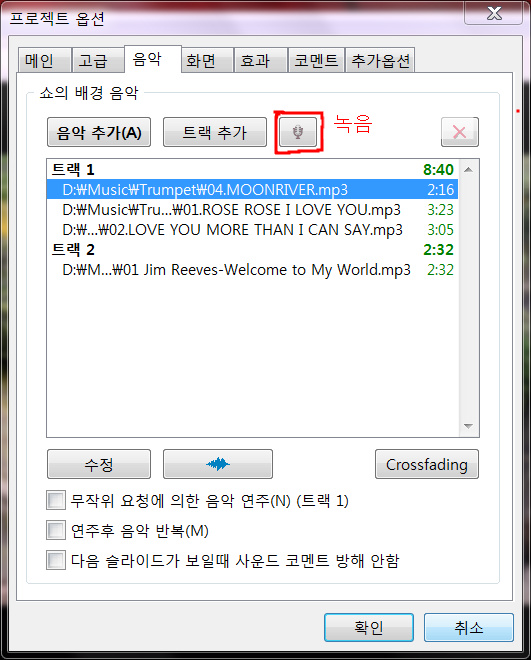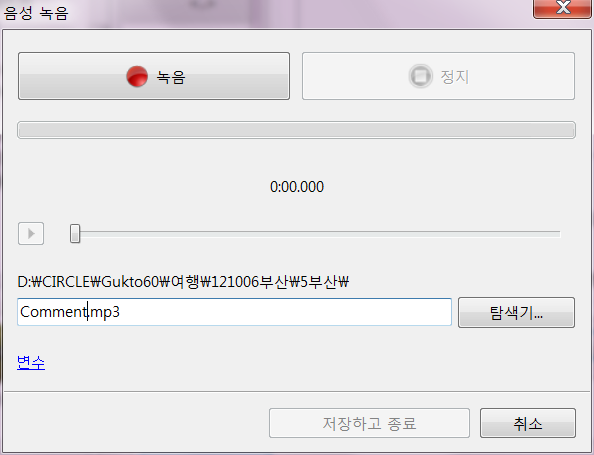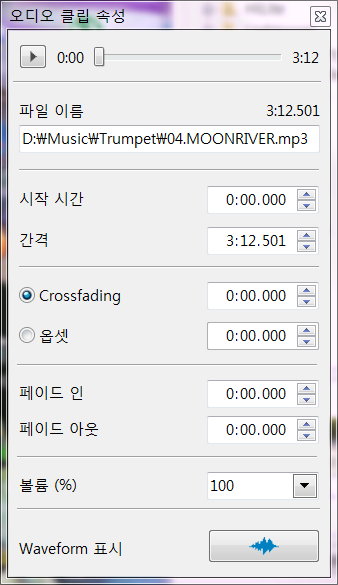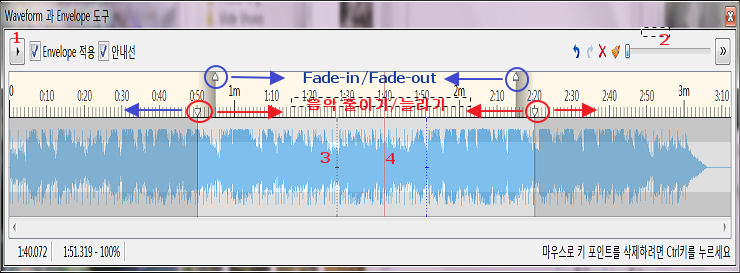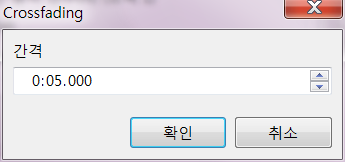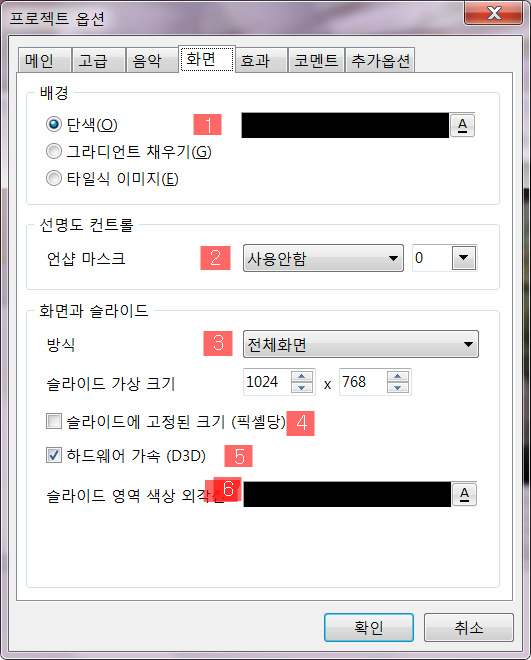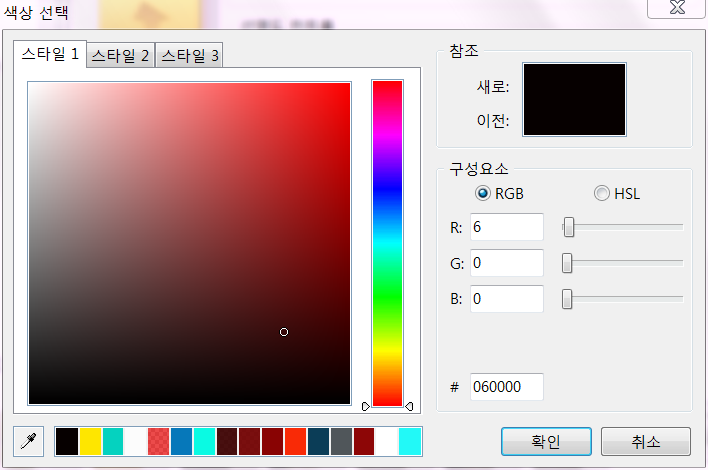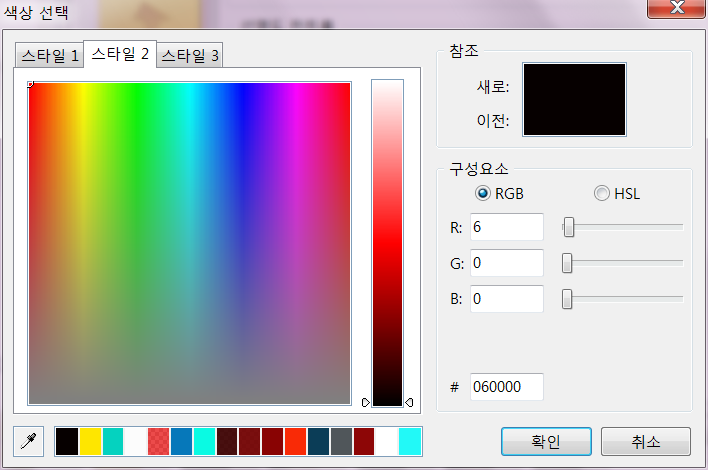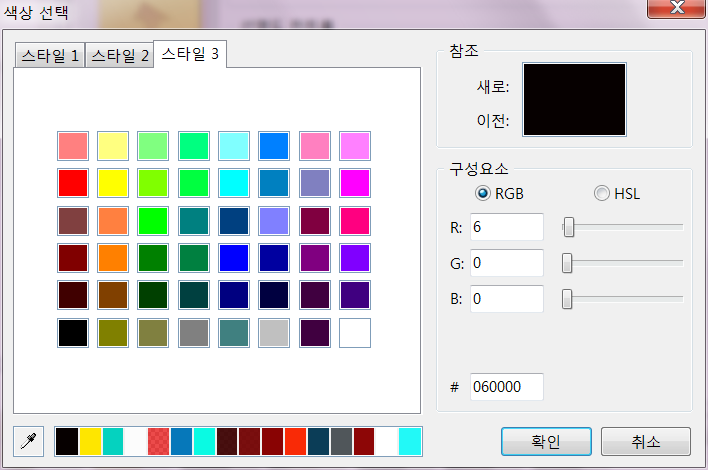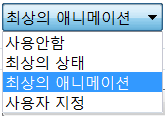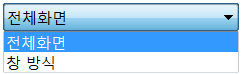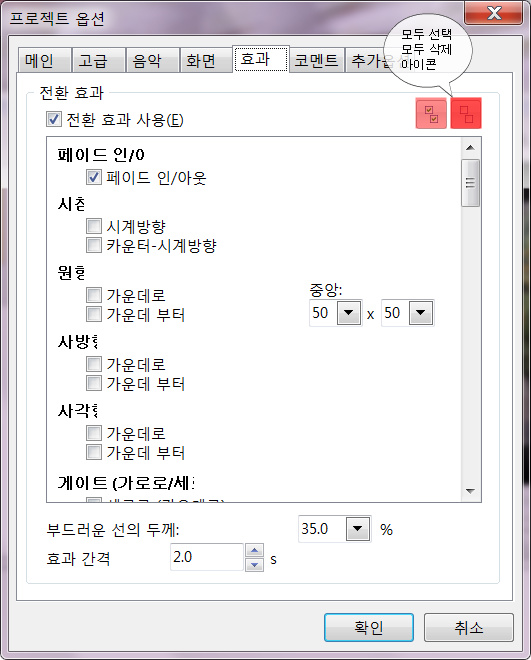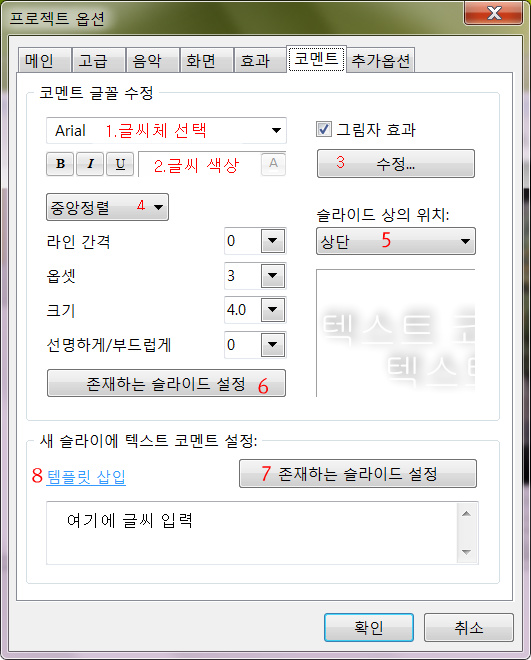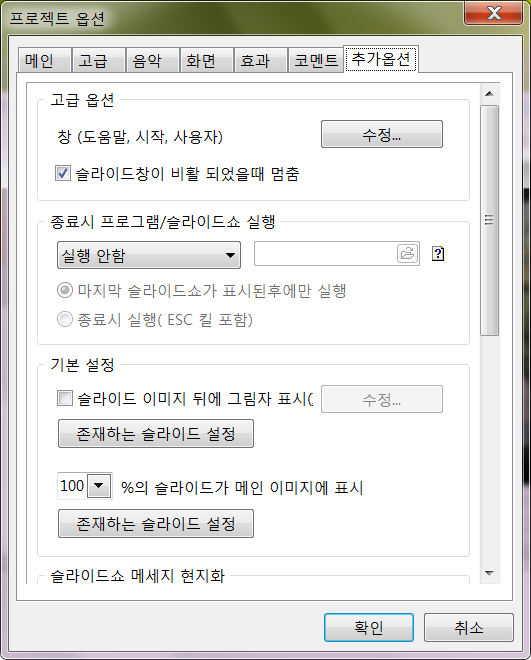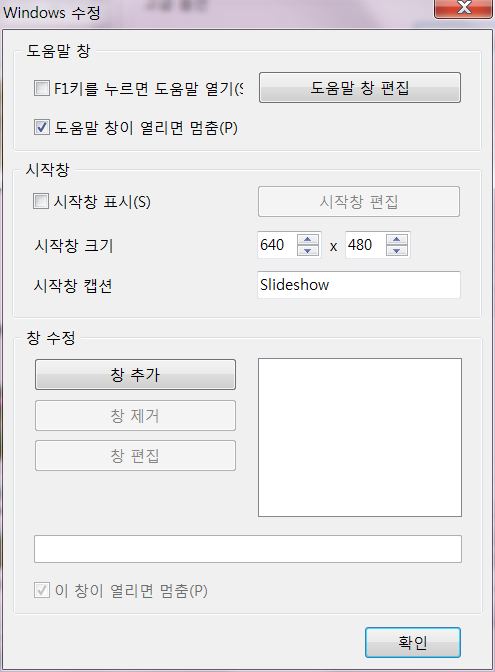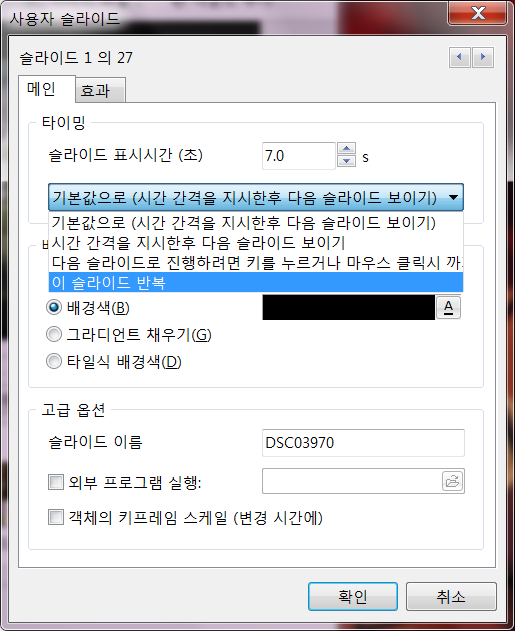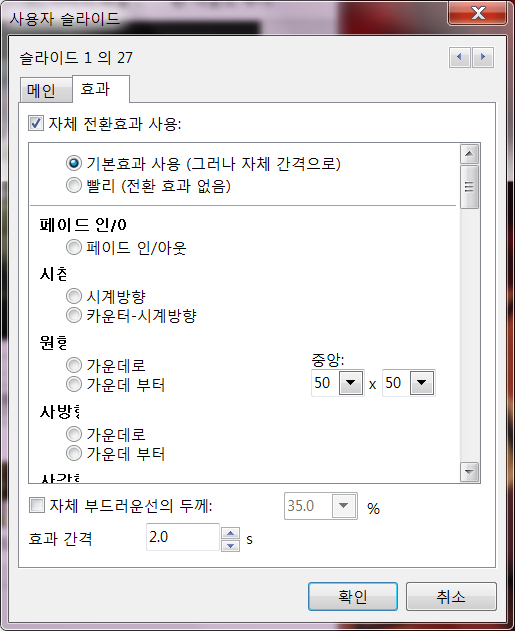<PicturesToExe>를 이용한 슬라이쇼 만들기
1. 사진이나, 동영상을 가지고 슬라이드쇼를 만드는 Software
- 사진으로만 슬라이드를 만들수 있는것으로
Adobe의 <Lightroom> 과 국내소프트로 이스트 소프트의 <알씨>가 있으나, 전자는 사진 작가들이 많이 사용하는 우수한 작품이나, RAW 파일을 위시한 사진 이미지 편집 위주의 것이며, 부수적으로 슬라이드 쇼를 만들기는 하나, 만들기나 효과면에서 기대하기 어렵고,
후자의 것은 Free Ware로 기본 툴만 제공되어 매력적인 작품을 만들기는 어렵습니다.
- 동영상 전용 프로그램으로 만들기
▷ <Sony Vegas>, <Pinnacle Studio>, <Nero>, <Adobe Premiere> 등등 많은 것이 있습니다.
위 프로그램들은 동영상 편집 프로그램이나, 정지 영상이나, SWF 파일을 함께 넣어 편집하거나, 정지 이미지 만으로 슬라이드를
만들기도 하지만 , 동영상 위주의 편집이라, 다양성도 떨어지고,무엇보다 시스템이 무거워(시스템 메모리를 많이 사용)하기 때뭄에
순발력에서도 떨어집니다.( 슬라이드 만드는데,뭐, 그렇게 큰 것을 쓰야하는가?)
- 슬라이드 전용 프로그램-(정지+동영상 용)
1. Wnsoft 사의 <PicturesToExe> - 프로그램은 작으나, 3D를 포함한 효과가 다양하고, 화질이 우수하고, 초급자도 직관적 메뉴로
다루기가 쉽다
2. Photodex사의 <Proshow Gold> - 기능면에서는 위것 보다 다양해서 좋으나, 초보자에게는 어려우며, 쉬운것에서 익숙해지고 나서
접근하는 것이 좋을듯하다.
* ACDSee 가 정지영상과 동영상으로 슬라이드를 만들기는하나, 전용프로그램이 아닌 사진 보기 바라우저 및 리터칭 위주의 프로그램
으로 슬라이드 전용 프로그램에 비해 기능이나 접근성등에서 떨어진다.
각종 카메라 회사에서 제공되는 화상 처리 프로그램이 이에 해당한다.이중 동영상 안되는것도 있고, 별도 돈을 내야 하는것도 있음.
Nikon ViewNX2
Olympus master
Panasonic PHOTOfunStudio
Sony PMB 와 Play Memory Home
2. PicturesToExe 프로그램의 장점
아래 가,나,다 는 PicturesToExe의 홈 페이지에서 소개하는것을 어설프게나마 번역한 것임.
- What is PicturesToExe ?
사진을친구나 친척들과같이 볼 수 있다는것은 즐거운 일입니다.
그러나, 그 사진들을 뭔가 색다르게 만들려면 슬라이드로 만드는것을 생각하지 않을 수 없지요!
슬리이드 쇼에 사진과 비디오를 같이 넣고, 음악과 에니메이션 그리고 화면에 설명을 넣는다는것은 보는 사람에게 즐거움을 줄것이
확실합니다.
PicturesToExe Deluxe 는 사진과 비디오 슬라이드 쇼의 큰 볼거리를 만드는 필요한 모든 도구를 제공하고 있습니다.
PicturesToExe(이하 PTE 라고한다) Deluxe는 결혼 사진가와 AV 애호가들을 위한 프로 슬라이드 쇼 Software Program입니다.
- 개 요 (Overview)
왜? PTE를 선택하는가?
- 선명한 화질
- 전문가에서 초보자까지 다같이 좋아하는 완벽성
- 직관적 외관, 완결성 특징의 내면
- 흠 또는 이음새 없는 Animation
- User Community에서 Slide Show 관련 토론.
- 영국,프랑스 Pro 또는 AV 애호가 선정 Best Software
- 19차 국제 Audio-Visual of the Royal Photographic Society in United Kingdom in 2010
70 works ( 11 country), Most of them were made with PTE.
- DVD PictureClarity 등.....
- 주 요 특 징 (Features)
- 사진, 비디오에 Pan, Zoom, 회전, 3D, Mask 와 그림자 효과 넣기
- 미리 보기에서 어떤 소스의 Media든지 변환 좌정 없이 Full Screen으로 볼 수 있고, 하드웨어 가속으로 흠집이나,끊김 없이 재생하고
선명한 화면으로 볼 수 있게 UnsharpMask를 내장하고 있다.
Image, Video, Text에 복합적 에니메이션과 3D 효과를 주는 KeyFrame을 가지고 있다.
- 모든 PC에서 실행 시킬 수 있는 실행 파일(exe파일)을 만든다.
- YouTube 와 Facebook에 HD급으로 올릴 수 있다.
- HD급 Video와 DVD를 쉽게 만든다.
- 슬라이드 사이에, 3D Flip, Swap, Curling page를 포함한 영화기법적인 Transition effect를 삽입한다.
- 목소리를 녹음한다.
- 음악을 편집한다.(Timeline, waveframe를 이용한 편집)
- 실행 파일에 Password로, 시작과 실행시간을 보호할 수 있다.
PTE 소개 영상입니다.
아래 화면을 클릭하면 동영상이 실행됨니다.
YouTube에 링크되어 아래 동영상 이외의 것도 볼수 있습니다.
2-2 쉬운 출발 (Quick Start-PicturesToExe)
가장 쉽게 슬라이드 쇼를 만드는 방법
1. PicturesToExe 를 연다 2. 파일 디렉토리에서 이미지가 들어있는 필요한 폴더를 연다. 3. 선택한 이미지를 슬라이드 목록창에 추가한다. 4. 슬라이드를 취향에 맞도록, 원한다면,객체와 에니메이션을 추가. 5. 프로젝트 옵션에서 슬라이쇼를 Customize 한다. 6.스리이드 쇼를 미리보기 원한다면 미리보기 버튼을 클릭하고,필요하다면 변경한다. 7. 마지막 단계로 만든 슬라이쇼로, Video, Screen Saver, executable file 을 만들기위해 만들기 버튼을 누른다.
That is the way to create the simplest slideshow. |
3. PicturesToExe 의 설치
아래 그림 순서대로 클릭만 하면 설치가 끝납니다.
초록색 첵크를 확인 하세요
▲ (그림 설치-1)
(그림 설치-2)△
△(그림 설치-3)
△ (그림 설치-4)
△(그림 설치5)
4. 라이선스 키 입력
△ (그림 등록 1)
설치 프로그램인<PicturesToExe Deluxe 7.0.2 key>폴더를 열면
setup 파일위에 있는 key파일을 열어서 코드를 복사하고, 아래 난에
붙여넣기하고 <홀성화>단추를 클릭하면 됩니다.
△ (그림 등록-2)
5. 시작 - 파일 열기
△ (그림 시작-1)
△ (그림 시작-2)
파일 리스트창에서 선택한 파일을,슬라이이드 창으로 드래그
▲ (그림 시작-3)
슬라이드 창에 드래그된 화면-- 이 창으로 옮겨져야 슬라이드가 만들어진다.
<위 화면 설명> 설명 순서는 위 그림 번호와 달리, 대략 작업 순서대로 하였음.
1. 메뉴 - 6 개 항목의 메뉴(파일,만들기,프로젝트,슬라이드, 보기 및 도움말)를 클릭하면 서브 메뉴가 pop-up
메뉴로 나타난다. 메뉴별 내용은 ☞ <그림 >을 참조.
2. 파일 메뉴중 자주 쓰이는 프로젝트<새로만들기>,<열기>. <저장>기능을 아이콘으로 표시한것이다.
3. 아이콘을 클릭해서 "C", "D","E","F" 등의 드라이브와 바탕화면,내문서,내사진,비디오 등의 디렉토리를 선택할 수 있다.
8 번 창에서 선택하는것 보다 쉽게 찾을 수 있다.
4. File List 창의 사진 아이콘 크기를 조절한다.
5. 화면에 코멘트를 넣는다. 코멘트 박스 안에 타이핑하거나. 박스 우측 아이콘을 누르면,텍스트 템플릿으로 그림이름/경로/슬라이드 번호
등을 넣을 수 있으며, 미리 등록 해둔 임의의 txt 를 불러와 삽입할 수 있다.
글씨체,크기,색상,위치는 여기서는 안되고, 프로젝트 옵션에서 설정한다. < ☞ (그림 코멘트-60) 프로젝트 옵션/코멘트 참조>
6. 이미지 파일 변경 - 현재 선택되어 있는 파일을, 새로 선택한 파릴로 대체한다.
7. 사운드 추가 - 선택한 슬라이드에, 저장되었거나,녹음된 사운드 추가, 제거와 음성 녹음이 가능하다.
8. 디렉토리와 폴더 - Windows 탐색기와 꼭 같다. 디렉토리와 폴더를 펼쳐서 볼 수 있다.
9. 파일 리스트(File List)창 - 8 번 창에서 선택한 폴더에 포함된 사진 파일이 표시된다. 내 PC에 저장돼 있는 내용으로 Slide List창
으로 드레그해서 옮겨야 슬라이드에 포함된다.
10. 미리보기 창 - 파일 리스트 창이나, 슬라이드 창에 있는 파일 또는 슬라이드를 클릭하면 여기에 표시된다.
14. 슬라이드 리스트(Slide List)창 - 슬라이드를 만들 대상 파일을 파일 리스트창에서 선택, 이곳에 드래그 해서 옮겨 온다. 잘못 가져온
것은 선택한 슬라이드 위에 우측 클릭하고 "슬라이드 목록에서 슬라이드 제거" 하거나 슬라이드창 우측 위 "X"
아이콘을 누르면 된다. 순서를 바꿀려면 선택한 슬라이드를 드래그해서 옮길 위치에서 가서 마우스를 놓는다.
17. 프로젝트 옵션 - 프로젝트 옵션은 슬라이드 쇼 전체를 어떻게 꾸미고 구성하느냐 하는 매우 중요한 것입니다. 다음에 나오는
프로젝트 옵션 항에서 구체적으로 설명 될것임.
11. 미리보기창 실행(정지)버튼과 진행 바 - 편집과정중 수시로 실행상태 확인을 위해 필요한 공간이다. 16번의 <미리보기>는 별도
새로운 창에서 보는것과는 달리, 현재 창에서만 본다.
12. 프로젝트 옵션에서 설정한 내용중, 선택한 슬라이드만 별도로 다르게 적용하고 싶을 때 사용한다. 프로젝트 옵션중 <메인>과
<효과> 탭 내용을 바꿀 수 있다.
13. 객체와 에니메이션 - 슬라이드 리스트 중, 선택 슬라이드에 속성, 일반, 에니메이션을 만들고,객체(이미지,동영상,글자 등)를 추
자세한것은 별도 <객체와 에니메이션>항목을 참조할것.
16. 미리 보기 - 프로젝트 옵션에서 정한 화면 방식(전체화면 또는 창방식)으로 별도 창에서 볼수 있다. 슬라이드를 편집하고 만들기
전에 꼭 미리 확인해 볼것.
18. Information Bar - 슬라이드 쇼를 만들 때 실행파일(exe파일)의 예상 크기, 선택된 파일의 크기, 파일과 폴더 내용이 표시된다.
6. 메 뉴 ( MENU )
Menu Bar에서 각 메뉴를 클릭해서 나타나는 각 서브메뉴를 한데 모아 간단한 설명을 붙였습니다.
△ (그림 메뉴-1) 메뉴
7. 프로젝트 옵션 (Projet Options)
프로젝트 옵션은 전체 슬라이드쇼를 조정하기 위한 아주 중요한 주된 옵션들이다.
여기에는 Main, Control(고급), Music, Screen, Effects, Comments and More(추가옵션)의 7 가지 탭이있다.
- Main Tab -
▲ (그림 메인-11)
가. 타이밍의 시간 간격 7 은 앞에 효과가2초, 슬라이드 화면이 5초 합이7초라는것이다. 개인의 기호나 작품에 따라 달라지겠지만, 평균
적으로 6초를 많이 쓴다. < 존재하는 슬라이드 설정>은 이것을 클릭하면 프로젝트내 모든 슬라이드에 적용되고, 클릭하지 않으면
선택된 슬라이드에만 적용된다.
나. 화면 비울은 카메라의 종,횡 비율이 각각 다르기 때문에, 사진의 비율에 맞추는것이 좋다. 여러가지 사진이 섞여 있을 때는 가장
많은 사진의 비율로하고, 그 이외의 사진은 오브젝트와 에니메이션에서 조정한다. (그림 메인-12) 참조
다. 쇼 설정에서 처음것은 시스템이 랜덤으로 재생하는것이고, 아래 두개는 비슷한 것으로 음악과 슬라이드를 동시에 종료함을 말한다.
△(그림 메인-12)
가. 카메라에 따라서는 화면 비율이 어느 한가지만 되는것도 있지만 어떤것은 4:3, 15:10 (6:4 또는 3:2라고도 한다), 16:9등 몇가지를
선택해서 촬영할 수도 이으니, 용도에 따라서 선택하는것 좋다.
▲ (그림 메인-13)
가. 쇼가 끝 났을때 어떻게 할것인지 선택하는 화면이다.
▲ (그림 메인-14)
슬라이드를 재생하는 화면에 어떤 네비게이션바를 표시하도록 할것인지를 선택. 위것은 "동영상 스타일", 아래것은 "하늘스타일"
멘 아래 것은 "에어 스타일"
▲ (그림 메인-15)
▲ (그림 메인-16)
- 고급 탭 (Control Tab) -
▲ (그림 고급-20)
고급 탭이라고 한글로 되어 있으나, 영어로는 <Conrol Tab>이라고 되어 얼른 이해가 안되지요? 슬라이드를 컨트롤하는데 마우스와
키보드를 사용하겠느냐는 것과, 슬라이드 보호를 위하여 비밀번호를 쓰겠느냐는 것인데, 아래것도 왼쪽마우스 버튼으로 하는 통제
종류를 선별하라는 것이다.
▲ (그림 고급-21)
- 음 악 ( Music ) 탭 -
▲ (그림 음악-30)
슬라이드에 넣을 음악과 트렉을 추가하고, 수정하는등의 작업 수행 <음악 추가>버튼을 클릭해서 내 PC 에 있는 파일을 선택 열기하거나,
또는 파일 리스트에서 선택 슬라이드 리스트로 드래그하는 방법도 있다.
트랙추가 오른쪽의 작은 아이콘을 클릭하면 사운드 녹음이 가능하다,
▲ (그림 음악-31)
- 트랙1에 3개의 음악을 추가하고, 트랙 2에 음악 1개를 추가 시킨 모양. 트랙1의 3개 음악은 차례데로 위에서 부터 실행된다.
그러나 트랙2의 음악은 트랙1의 음악과 중복되어 연주되어, 음악의 강약과 시간차 조절등에 어려움이 따를것 같다.
- 음악에 대한 충분한 이해와, 조정 기술이 쌓일때 까지는 아마추어 답게 트랙1 만 쓴것이 좋을것 같다. 좋은 의견 있으면 주세요!
- 녹음 아이콘을 클릭해서 다음 화면에서 녹음을 할수 있음.
▲ (그림 음악-32)
주화면 미리보기 창 위에 있는 <사운드추가/음성녹음> 을 선택하여 위 화면이 나오면 녹음을 누르고 마이크에 녹음하면 녹음이
저장되고 선택한 슬라이드에서 재생된다.(마이크가 고장나서 확인은 못했다). 프로젝트 옵션에서 녹음 아이콘을 눌러도 위
화면이 나오는데, 이경우는 저장만 되는것으로 본다.
▲ (그림 음악-33)
음악 탭에서 수정 버튼을 누르면, 나타나는 화면으로 Waveform과 일부 중복 되는것도 있다. 시작시간은 그 시간만큼 기다렸다가
시작한다는 것 아니라, 그시간 만큼 지난 시점의 음악 부터 실행 된다는것임. 따라서시작시간이 1분이면 간격(duration)은 그만큼
짧아진다. Waveform 을 누르면 다음화면이 나타나고, 음악 편집이 가능하다.
Waveform 으로 음악 편집하기
▲ (그림 음악-34)
가. 음악 줄이기/늘리기 - 빨간 원 속의 삼각형을 마우스로 좌우로 이동시킨다. 회색 부분이 잘린부분, 밝은 부분이 실행되는부분.
나. Fade-in, Fade-out 조정 - 파란원 속의 삼각형실행 되는 범위쪽으로 이동한 만큼 효과가 생긴다.
다. Volume 조절 - Waveform에서 Keypoint(그림에서 3번-파란 세로 점선)의 제일위나 아래 점에 손가락 모양으로 아이콘이 바뀌면
바깥으로 드래그하면 가운데 밝은 부분이 커지면서 볼륨이 커지고, 반대로 안쪽으로 드래그하면 볼륨이 줄어든다,
Keypoint는 만들어진것이 아니라, Waveform 안에 원하는 위치에 클릭하면 몇개든 생겨나고, 삭제할려면 Keypoint가 활성화된 상태
에서 화면위 우측(2번 표식)붉은 X 표식을 느르든가, Ctrl + 클릭 한다. Keypoint 모두 한번에 지울려면 상단 우측의 노란 빗자루 클릭.
라. Keypoint 이동 - Keypoint 가운데 점을 드래그해서 원하는 위치로 옮긴다.
마. 4번 빨간 세로줄은 음악이 진행되는 표시줄이며, 위에 시간 눈금위에 클릭하면 그 자리로 이동하고,실핸 버튼을 느르면 그 자리에서
부터 음악이 실행 된다.
▲ (그림 음악-35)
Waveform 우측 위으 조절아이콘들인데 왼쪽 부터 실행 취소/ 다시 실행/ 키포인트 삭제/ 모든 키포인트 삭제/ Waveform 크기 조절 바
▲ (그림 음악36)
프로젝트 옵션의 음악 탭에서 Crossfade버튼을 눌렀을 때 나타나는 화면으로, 여기서 간격을 입력하면 프로젝트 음악에 적용된다.
- 화 면 (Screen) 탭 -
▲ (그림 화면-40)
1. 색상을 클릭하면 아래와 같은 색상표가 나타나느데, 취향에 따라 스타일 1 ~ 3을 선택해서, 원하는 배경화면으로 바꾼다.
2. 언샤프마스크(Unsharp Mask)는 사진의 선명도를 높이는 필터로서, ▼ 을 클릭하면 아래 (그림 화면-44)와 같이 선택 화면이
나타나는데, <최상의 상태>70, <최상의 에니메이션>30 으로 사전지정되어있고, <사용자 지정>0 ~200 으로 되어있으나,
20 ~ 30 정도가 선명도를 높이는 적정 수준이라고 본다. 많이 높이면 사진이 거칠어지고,부자연스러워진다.
3. 화면과 슬라이드 방식은, 전체화면과 창방식중 사진의 크기에 따라 결정하는것이 좋다. 해상도와 연관해서 결정한다.
4. 전체화면일 때 이미지가, 확장 또는 이미지 크기로고정(책크시)된다. 창 방식에서는 해당사항이 없음.
5. 에니메이션 효과등을 넣을때는 항상 체크 해둔다.
6. 화면과 모니터 비율이 맞지 않을 때 빈 공간에 넣을 색상을 선택.
▲ (그림 화면-41)
▲ (그림 화면-42)
▲ (그림 화면-43)
▲ (그림 화면-44)
▲ (그림 화면-45)
- 효 과 (Effects) -
▲ (그림 효과-50)
가. 효과에는 모두 17종의 효과가 있으며, 처음에 있는 페이드인은 기본으로 설정되어 있다. 일부 효과중 6개에는 간단한 선택
옵션이 있지만 대부분은 미리 설정 되어 있는것이다.
나. 프로젝트 옵션/ 효과탭을 열고, 먼저 제일위 <전환효과 사용(E)> 앞에 체크하여야 모드 효과가 활성화 된고, 사용할 수 있다.
다. 내가 사용할 효과를 선택하면 슬라이드를 실행할 때 렌덤((Random=무작위)으로 모든 슬라이드에 적용된다.
효과탭 위 오른쪽 아이콘을 클릭하면 모두 선택/모두삭제가 된다.
라. 이 효과탭은 프로젝트옵션 이외에, 주 화면 미리보기 창 아래 <슬라이드 수정(Customize Slide)>버튼을 눌러서도 실행된다.
그러나 이 경우는 프로젝트옵션 효과탭이 전체 슬라이드에 적용되는것과 달리, 선택된 슬라이드에만 적용되다.
- 코 멘 트 ( Comments ) -
▲ (그림 코멘트-60)
프로젝트 옵션/코멘트 탭에서는 프로젝트 전체 슬라이드에 적용되는 코멘트를 입력하는 창이며, 개별 슬라이드에 입력하는 코멘트는
( 5. 시작-파일열기 (그림 시작-3) 주석 5 참조) 주 화면 상단의 코멘트난에 입력한다.
1. 글씨체 선택- 한글을 입력할 때는 꼭 한글 폰트를 선택할것.
2. 글씨 색상
3. 그림자효과를 선택하고 내용을 선택 내지 수정. <수정>버튼을 클릭하여 그림자 색상,투명도,각도,크기등을 설정/수정한다.
4. 코멘트의 정열위치를 드롭다운 메뉴 화살표를 눌러 좌/우/중앙을 선택
5. 슬라이드상의 위치-슬라이드상의 상,하,좌,우,중앙 의 위치 선태
6. 프로젝트에에서 실행될 모든 슬라이드에 글씨체등이 같이적용된다.(주화면에서 개별 입력 코멘트도 여기서 정한 폰트가 적용된다)
7. 이것을 클릭해야만 입력한 모든 슬라이드에 입력된다.
8. 슬라이드의 파일 이름,크기,폴더등의 내용을 선택하면 화면에 입력된다.
- 추가 옵션 (More) -
▲ (그림 추가-70)
▲ ( 그림 추가-71)
8. 슬라이드 수정(사용자 슬라이드-Customize Slide)
프로젝트 옵션이 전체 슬라이드쇼에 대한 옵션 선택인데 반해, 선택 슬라이드에 대한 사용자 주문 개별 슬라이드 옵션이다.
주 화면에서 미리보기 화면 아래에, <객체와 에니메이션>버튼과 나란히 놓인것을 봐도 개별 슬라이드 용임을 짐작케한다.
슬라이드쇼의 대체적인것은 프로젝트 옵션에서 정해 놓고, 개별 세세한것은 여기에서 따로 수정한다.
▲ (그림 사용자슬라이드-1)
프로젝트 옵션의 메인탭과는 약간 다르게 메인탭 중 일부인 슬라이드 표시시간과 배경색을 수정할 수 있도록 하였다
특별히 중요하거나 토의가 필요한것 등은 키나 마우스 클릭시에 넘어가도록 설정할 수 있다.
▲ (그림 사용자슬라이드-2)
프로젝트 옵션/효과 탭에 없던 옵션이 추가되었다. 기본효과만 사용 또는 효과 없이 빨리라는 옵션이 눈에 띈다.
------ PicturesToExe 를 이용한 Slideshow 만들기2 로 계속 됩니다.-------