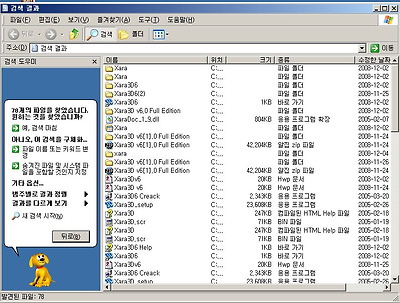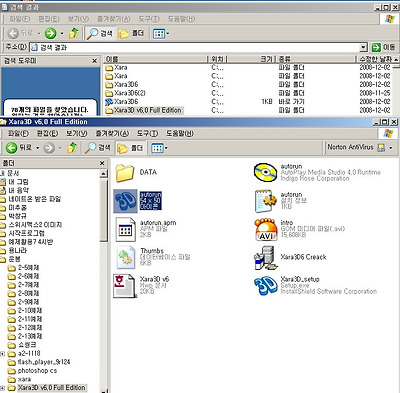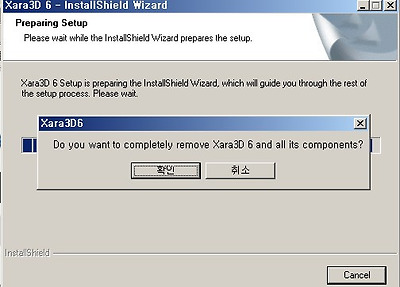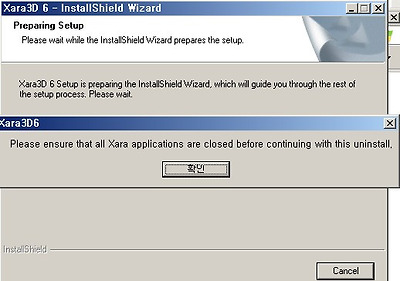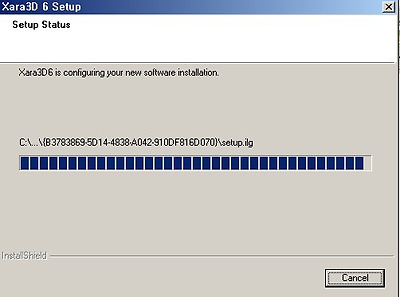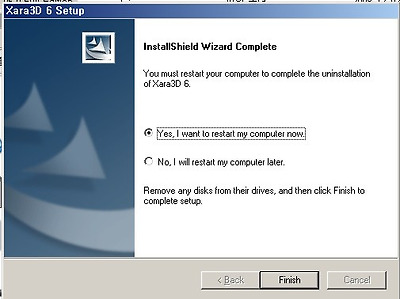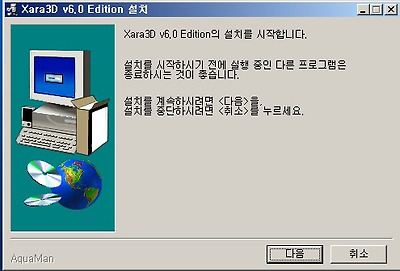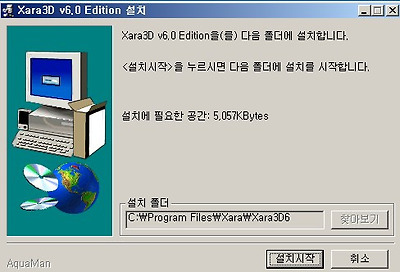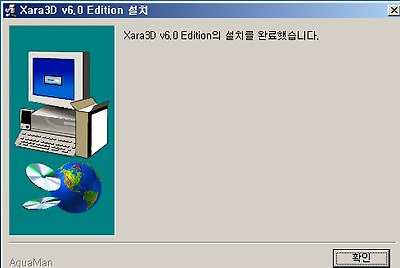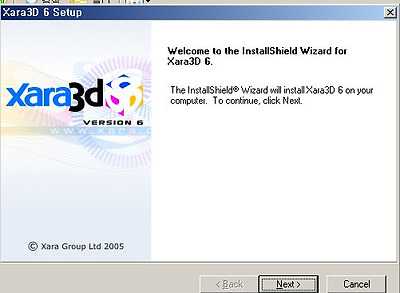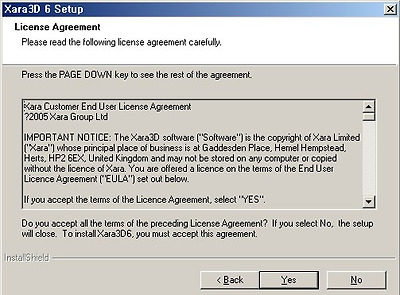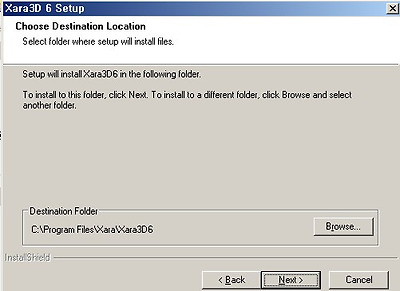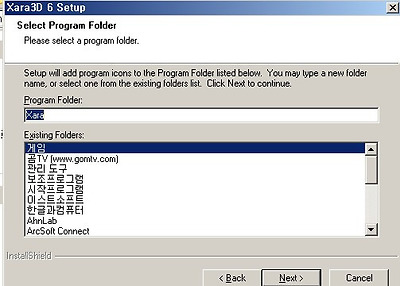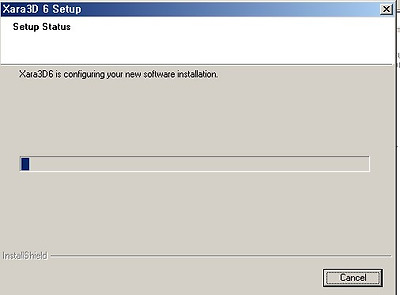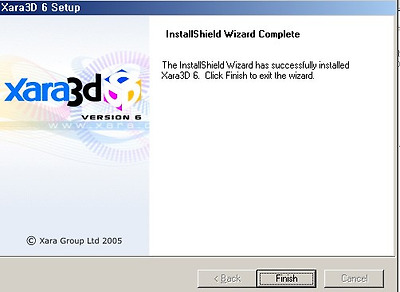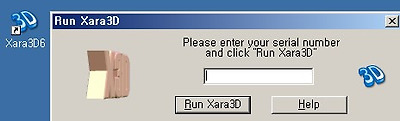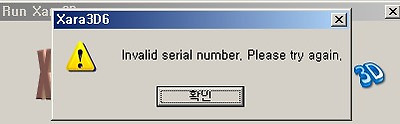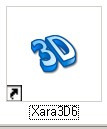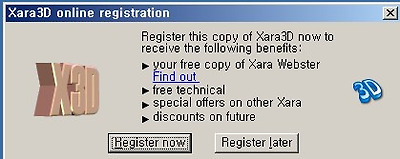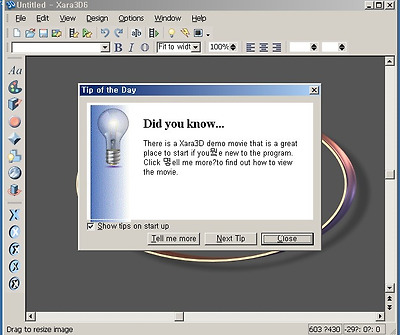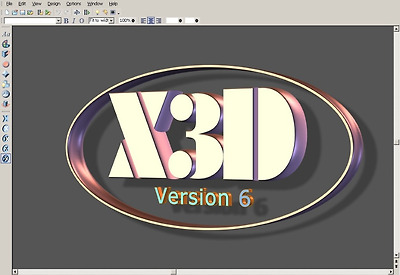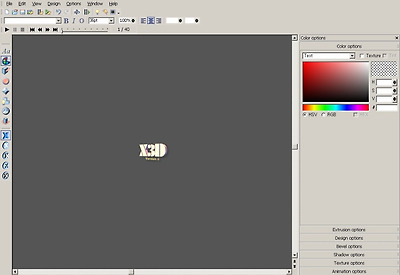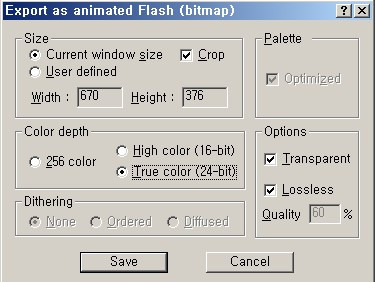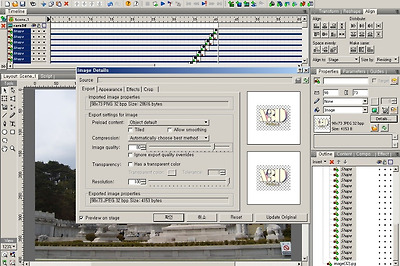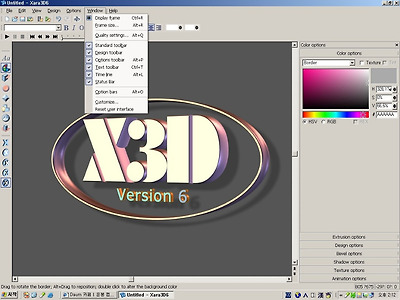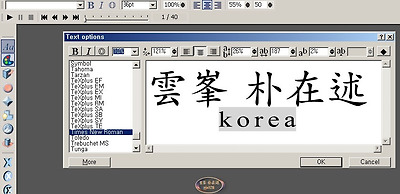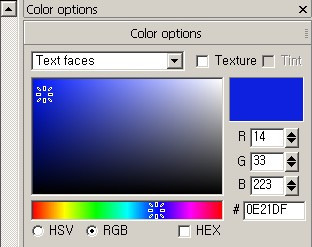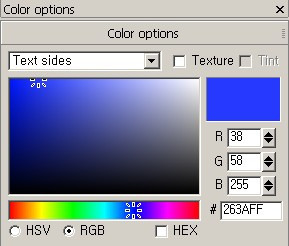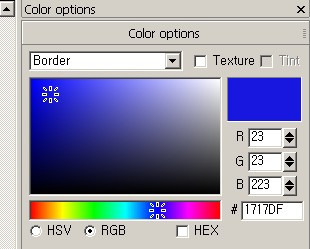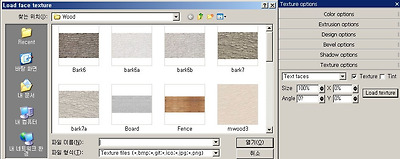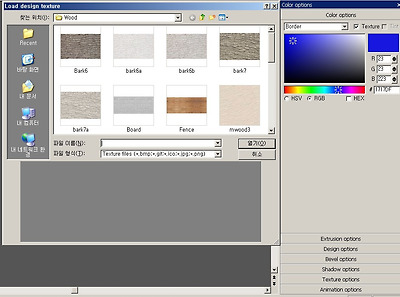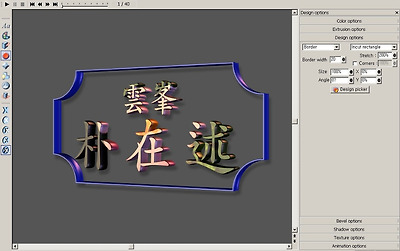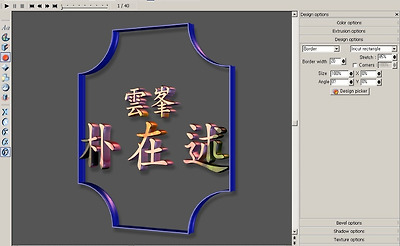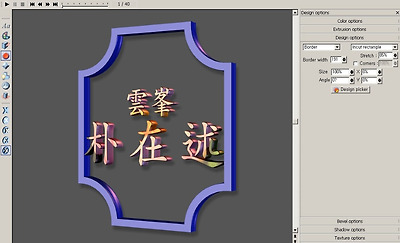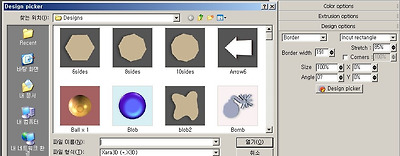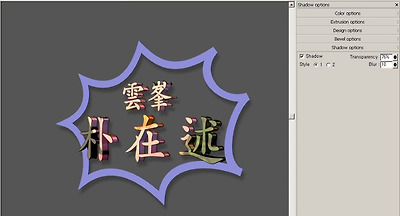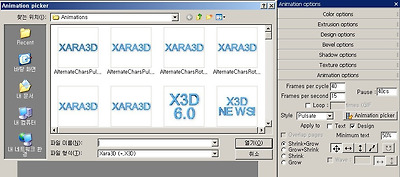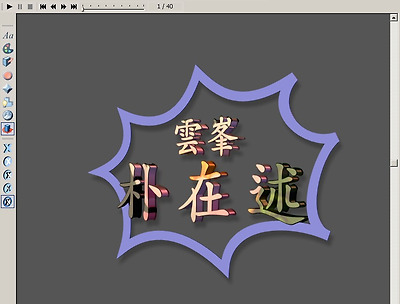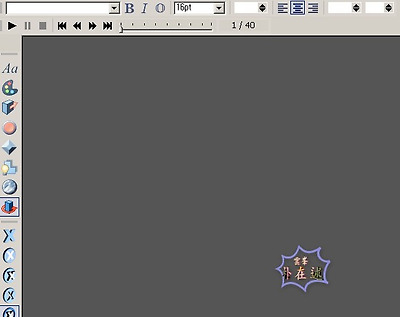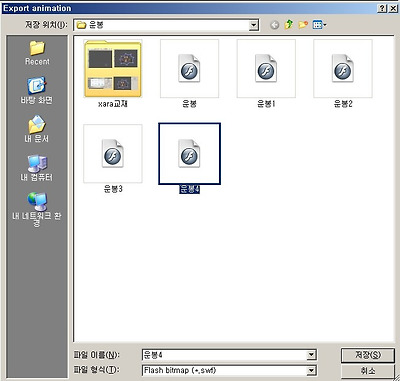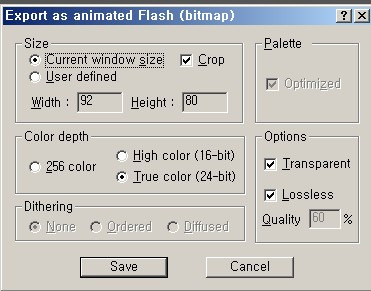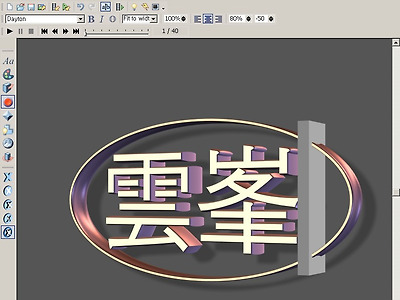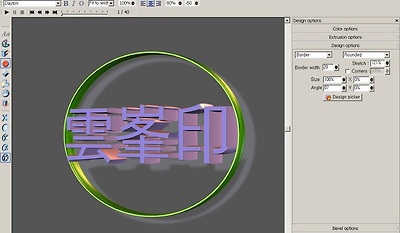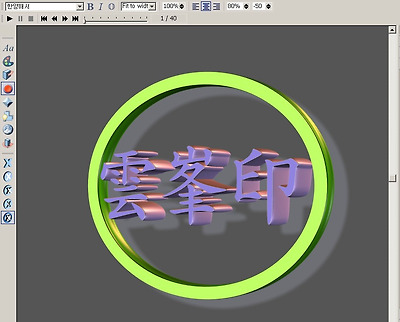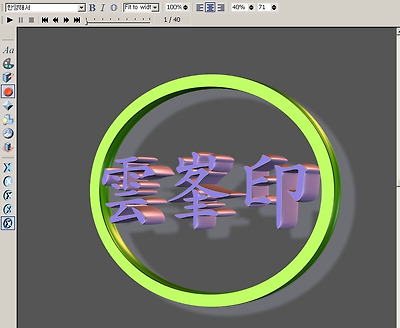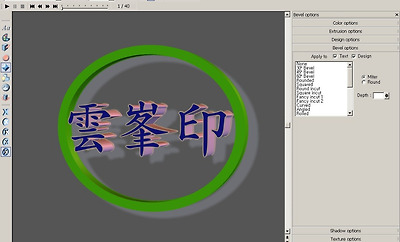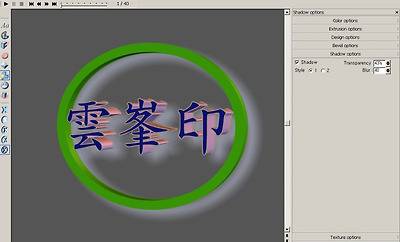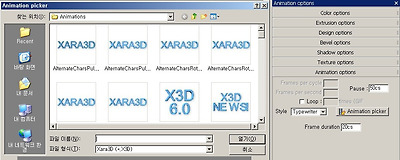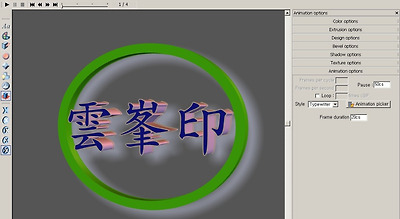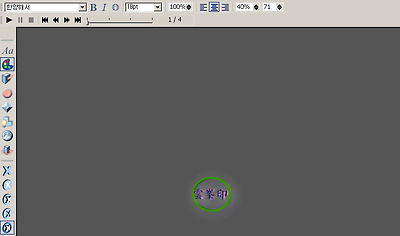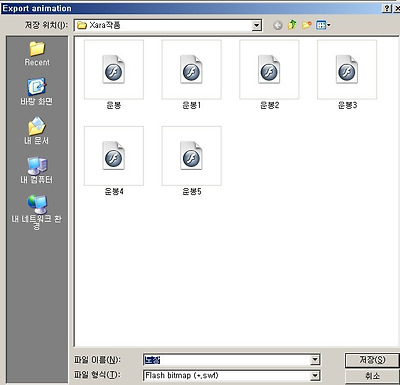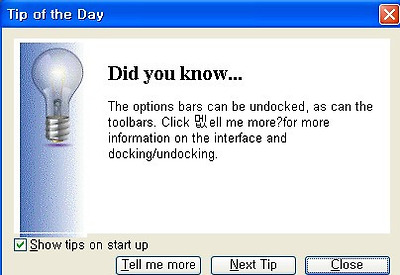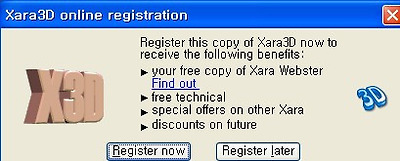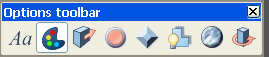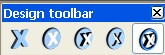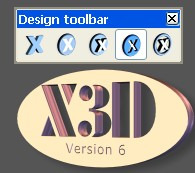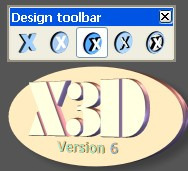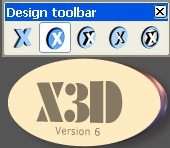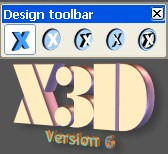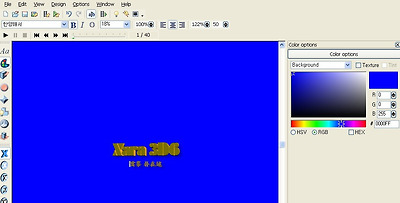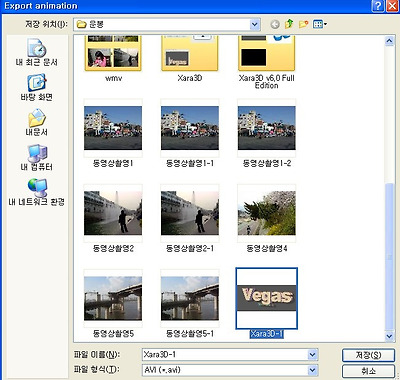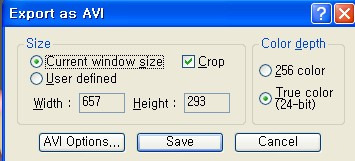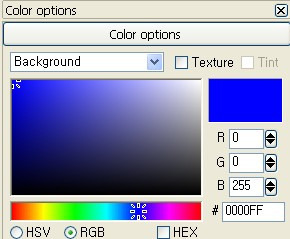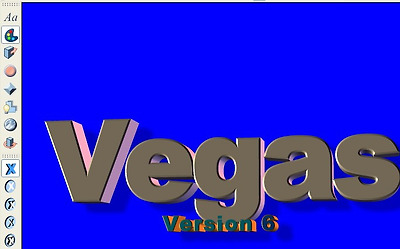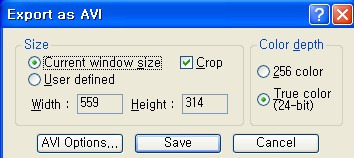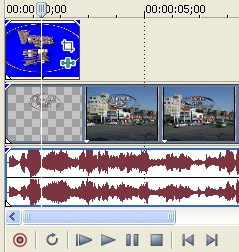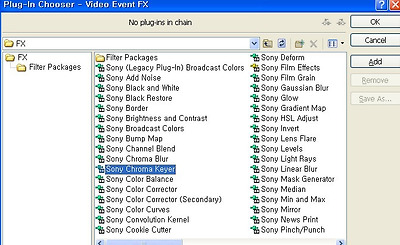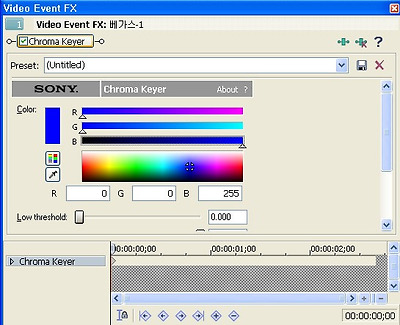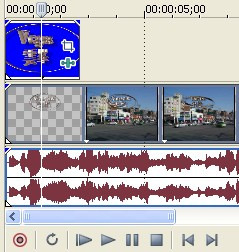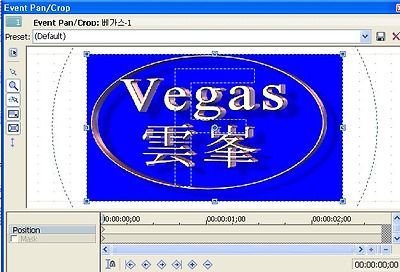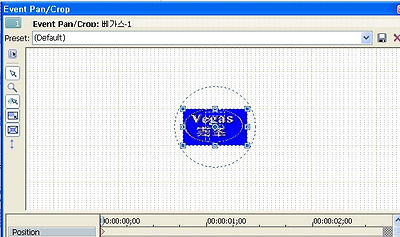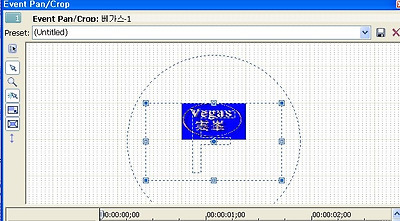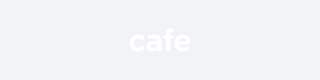
* Xara3D v6.0
- 3D Text 애니메이션 프로그램으로 텍스트를 3차원 형식의 입체감 있는 애니메이션으로 만들어 주는 프로그램입니다. avi, swf, gif로 출력할 수 있으며 스크린 세이버로도 만들 수 있습니다.
[시작]-[검색](누름)-파일 이름[xara](입력)-찾는 위치[로컬디스크(c;)](선택)-[검색](누름)
검색 결과=
Xara3D v6.0 Full Edition(선택)-[복사]-저장 위치(선택)-예-내문서-운봉폴더-[붙어넣기]
1. 설치방법
① Xara3D_setup을 더블클릭 - Next - Yes - Next - Next - Finish
※경고 메시지-[확인](누름)
※경고 메시지-[확인](누름)
다운로드(실행)
[Fihish](누름)
[다음](누름)
[설치시작](누름)-설치 시작
설치 완료-[확인](누름)
[Next](누름)
[Yes](누름)
[Next](누름)
[Next](누름)
다운로드-[설치 시작]
설치 완료-[Fihish](누름)
② Xara3D6 Creack 더블클릭 - 다음 - 설치시작 - 확인
③ 바탕화면의 Xara3D6 바로가기 아이콘을 더블클릭 한다.
④ 조그만 창이 나오면 Register later를 클릭한다.
⑤ Tip of the Day 창이 나오면 좌측 아래 체크를 풀어 준다.(Show tips on start up)
⑥ Close 버튼을 클릭한다.
2. 환경설정
① 프로그램 창은 최대화 한다.
② 메뉴표시줄 - Window - Time line과 Option bars를 클릭한다. 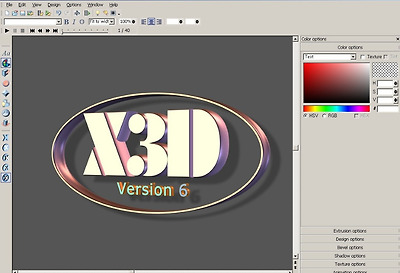
3. SWF 파일로 저장하기
① 메뉴표시줄 - File - Export animation을 클릭한다.
② Export animation 창이 나오면 저장위치를 지정하고, 파일형식을 Flash bitmap(*.swf)으로 지정하고, 파일이름을 입력한다. 저장버튼을 클릭한다.
③ Export~ 창에서 다음과 같이 설정한다.
- Size : Current window size, Crop 체크
- Color depth : True color (24-bit) 체크
- Options : Transparent, Lossless 체크
④ 저장된 위치로 가서 파일을 확인한다.
4. SwishMax2로 가져오기
① 스위시맥스2를 실행시켜서 Outline 패널 - Insert - Import!!! Animation을 클릭한다.
② 본인 폴더에서 Xara3D6에서 저장한 swf 파일을 가져온다.
③ 창이 나오면 긍정적인 버튼을 클릭한다.
④ Outline 패널에서 가져온 swf 파일이(무비클립 형태로 되어있음) 펼쳐져 있으면 합친다.
⑤ 스테이지에서 원하는 위치와 원하는 크기로 조절한다.
⑥ Play Movie 버튼을 클릭하여 확인다.
★ Xara3D6 Program (설치)=(실행)=75.2MB
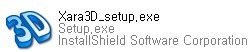
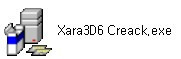

하단 □ Show tips on start up(체크 해제)=다음실행시 부터 아래창이 뜨지 아니함
[register Later](누름)
아래 편집 창(열림)
★ 환경설정=메뉴[Window]-[Standar Tool Bar]-[Design Tool Bar]-[OptionsTool Bar(Alt+P)]-[Text Tool Bar(Ctrl+T)]-[Time Line(Alt+L)]-[Staatus Bar]-[Option Bar(Alt+O)](모두 체크)


[Design toolbar]-맨우측[Border](선택)=글 모양
[Design toolbar]-우측2번째[Board with holes](선택)글 모양
[Design toolbar]-우측3번째[Board](선택)글 모양
[Design toolbar]-좌측2번째[Button](선택)그 모양
[Design toolbar]-좌측1번째[Text](선택)글 모양
[Font](글꼴)-[Bold](긁게)-[Italic(Ctrl+I)](기울기)-[Outline(Ctrl+Shift+O)]-[Font Size]-
[Aspect ratio]-[LeftAlign]-[Center Align]-[Right Align]-[Outline(Ctrl+Shift+O)]-[Tracking]
[Outline(Ctrl+Shift+O)](선택)=

[Outline(Ctrl+Shift+O)]=윗글과 아래 글사이의 간격(조절)
[Tracking]=글과 글 사이의 폭(조절)
★ 블럭 설정하기= 
해제할 경우=[Ctrl+E](누름)
★ 작품을 편집한 후 저장하여 베가스로 불러오기=[File]-[Export animation](선택)
파일형식=[AVI(*avi)](선택)-파일 이름(입력)-[저장](누름)
우선 기본 설정되로 저장[Save](누름)=저장된 [AVI(*avi)]파일-베가스에(삽입)=동영상(편집)
★ Xara3D 작품 배경 투명하게 하기
-B[255](입력)=배경색이 파랑색으로 됨
※ R-▼-G-▼(아래로 끝으로(드래그)-B-▲위 끝으로(드래그)한다
[File]-[Export animation](선택)
파일형식=[AVI(*avi)](선택)-파일 이름(입력)-[저장](누름)
[Export as AVI]창-[Save](누름)=베가스에서 편집
★ 베가스에(삽입)-#-[+][Event FX](누름) & 자라 그림 위(마오)-[Video Event FX](선택)
[Video Event FX]창-[Sony Chroma Keyer](선택)-[OK](누름)
[Video Event FX]창-[R-△]-[G-△]-좌측으로(이동)-[B-△]-우측으로(이동)-[닫음]
자라 그림(중앙-선택)-[Event Pan/Crop](누름)
[Event Pan/Crop]창-[돋보기]아이콘(누름)-자라그림[중앙 ●]-마우스 우측(두번 누름)
자라 그림(축소 됨)-우측 [화살표]아이콘(선택)-모서리(드래그)
아래 미리보기창을 봐가면서 위치(조절)
재생[▶][Play]버튼(클릭)-미리보기창을 보면 자라 그림 배경색이 투명으로 움직인다
| 3D Xara 3D 움직이는 글자 만들기 |
 3D Xara 3D 3D Xara 3D
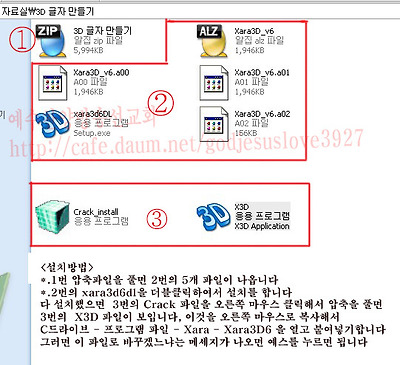
|