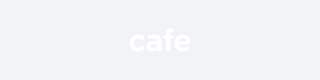
Swishmax 메뉴설명서 스위시 배우기
♡SWiSHmax 메인메뉴와 툴박스,타임라임,아웃라인,레이아웃,텍스트 설명서♡
스위시의 인터페이스는 메인 메뉴(Main Menu)와 툴박스(Toolbox), 그리고 타임라임(Timeline),
아웃라인 (Outline), 레이아웃(Layout), 텍스트(Text)등의 각종 패널(Panel)로 이루어져 있습니다.
스위시 맥스의 사용자 인터페이스의 구성과 주요 기능을 살펴보도록 하겠습니다.
1) 전체 화면 구성
- Main Menu(기본메뉴) : 작업을 위한 모든 메뉴가 있습니다.
* 단축키와 다른 패널의 사용에 관한 명령을 줄 수 있습니다.
- Toolbar : 많이 사용되는 메뉴를 아이콘으로 모아 놓은 곳입니다.
* Standard Toolbar : 표준 도구상자로 많이 쓰이는 메뉴를 바로 가기 형식으로 제공.
* Insert Toolbar : object들을 삽입할 수 있도록 합니다.
* Contol Toolbar : 에니메이션 재생을 위한 도구상자입니다.
- Timeline : 애니메이션의 가장 주축되는 곳, 오브젝트를 시간배열에 따라서 효과를 보여줌
- Outline Panel : 각각의 오브젝트에 해당하는 내용을 삽입하는 곳입니다.
- Layout Panel : 작업 영역으로 실제적으로 화면에서 보여 지는 부분 입니다.
- Toolbox (그리기 도구상자) : Layout Panel 안에 위치, 오브젝트를 다양한 툴을 제공
* 기본적인 그림을 그리거나 수정작업이 가능
+ 3등분된 Toolbox의 첫째는 작업Tool이고 둘째는 Tool options, 셋째는 view options.
- 각종 Panel : 스위시 제작을 위한 명령어와 각 오브젝트들의 속성을 지정하는 곳입니다.
2) Main Menu
(1) 파일(File Menu)
New : 새 파일 열기
Open : swi 파일을 불러오기
Save : 작업 중인 무비를 swi파일로 저장하기
(swi 파일은 수정 가능한 파일)
Save As : 다른 이름으로 저장하기
New from Template : 템플릿 열기
Save as Template : 템플릿 저장하기
New Window : 새 Movie 열기.
(작업 중인 무비 외의 새로운 무비가 열림)
Samples : Swish 프로그램에서 제공하는 예제 불러오기
Import : 그림이나 음악 등의 외부 파일 불러오기
Export : 작업한 swish 무비를 SWF, AVI 등으로 내보내기
Test : 무비를 플래시 플레이어나 웹 브라우저로 미리보기
이하에는 최근에 열어본 파일들의 목록을 보여줌
Close : 무비파일 닫기
Exit : 종료
※ Tip - 저장하는 방법
◇ SWI 파일 : 원본 파일로 수정이 가능, 브라우저에서 볼 수 없음. (Save)
◇ SWF 파일 : 완성된 플래시무비 파일, 수정불가능, 브라우저로 볼수 있음(Export)
◇ HTML 파일 : SWF파일을 보여주기 위한 파일 SWF 파일을 만듬(Export)
(2) 편집(Edit Menu)
Undo : 실행 취소
Redo : 재실행(Undo의 반대)
Cut Effect(Scene) : 효과(장면) 잘라내기
* 편집창에 개체가 선택되어 있으면 Effect 가, 선택되어 있지 않으면 Scene으로 표시됨
Copy Effect(Scene) : 효과(장면) 복사하기
Paste Image : 이미지 붙여넣기
Past in Place : 복사하거나 잘라낸 위치와 같은 위치에 붙여넣기
Delete Effect(Scene) : 효과(장면) 삭제하기
Select All : 편집창의 모든 개체 선택하기
Deselect All : 편집창의 모든 개체 선택해제하기
Find : Movie 속의 원하는 텍스트 찾기
Make Instance : 인스턴스 만들기
Show : 선택된 개체 보이기
Hide : 선택된 개체 숨기기
Lock : 선택된 개체 잠그기
Show All States : 단추(Button)의 모든 상태 표시하기
Hide all except : 선택된 것을 제외한 모든 개체 숨기기
Lock all except : 선택된 것을 제외한 모든 개체 잠그기
Open object : 개체 열기
Expand Object : 개체 확장
Close Object : 개체 닫기
Properties : 개체의 속성 설정 및 변경
Preferences : SWISHmax에 대해 환경설정하기
(3) 보기(View Menu)
Preview Frame : 프레임 미리 보기
Toolba : 도구 막대 표시 여부
Status Bar : 상태표시(왼쪽 아래) 막대 보이기
Zoom In : 화면 확대
Zoom Out : 화면 축소
View at 100% : 화면 크기 100%(실제크기)로 보여주기
Fit Scene in Window : 화면의 크기를 스테이지의 크기에 맞추기
Fit object in Window : 오브젝트의 크기를 화면에 맞추기
Show Rulers : 눈금자 보이기
Show Grid : 격자 표시
Show Guides : 가이드 선 보이기
Lock Guides : 가이드 선 잠그기
Clear All Guides : 가이드선 모두 지우기
Snap to Grid : 격자에 맞추어 표시되게 하기
Snap to Pixels : Pixel 선에 맞추어 표시되게 하기
Snap to Object Handles : 오브젝트 핸들에 맞추어 표시되게 하기
Snap to Guides : Guide선에 맞추어 표시
Show All Images : 모든 이미지 표시하기
Smooth Edges and Images : 이미지와 가장자리 부드럽게 보이기
(4) 삽입(Insert Menu)
Scene : 새로운 장면 삽입하기
Text : 텍스트 입력하기
Button : 버튼 만들기
Sprite : 스프라이트(플래시의 'Movie Clip'과 유사한 개념) 만들기
Image : 이미지 파일 삽입하기 *.bmp, *.gif, *.jpg, *.jpeg, *.png 등
Content : 외부 파일 삽입하기
Soundtrack : 사운드 삽입
Instance : 인스턴스 삽입하기
Effect : 효과 삽입
Script : 스크립트 만들기
Insert Frame(s) : 새로운 프레임 삽입하기. 여러 프레임 삽입도 가능
Delete Frame(s) : 프레임 지우기.선택된 프레임(들)을 한꺼번에 지울수도 있다.
Insert Second : 초 삽입하기
Delete Second : 초 지우기
Insert Keyframe : 키프레임 삽입하기
키 프레임은 동작의 시작과 끝을 나타내는 프레임.
(5) 수정(Modify Menu)
Grouping : 개체를 둘 이상 선택하여 하나의 그룹으로 만든다.
Convert : 선택한 개체를 버튼(Button), 스프라이트(Sprite), 쉐이프(Shape),
텍스트(Text) 등으로 변환한다.
Break : 그룹화된 개체를 분할한다.
Order : 개체의 상하 정렬 순서를 바꾼다.
TransForm : 개체 회전 또는 수평, 수직으로 변형시키기
Anchor : 개체의 회전 중심점을 변경시킨다.
Align : 개체들을 상하좌우를 기준으로 정렬한다.
Justification : Text의 문단 정렬 방식을 지정한다.
Appearance : 글자체 속성(진하게Bold, 이탤릭Italic 등) 변경
(6) 재생(Control Menu)
Play Movie : 무비 실행하기
Play Timeline : 현재 장면(Scene) 실행하기
Play Effect : 효과 부분만 실행하기
Preview Frame : 지정 프레임 부분만 미리보기
Stop : 무비 정지하기
Step Forward : 한 프레임 이전으로 가기
Step Back : 한 프레임 다음으로 가기
Cue to End : 마지막 프레임으로 가기
Rewind to Start : 첫 프레임으로 가기
(7) 도구( Tools Menu)
Preferences : 환경설정 (Edit 메뉴의 Preferences와 같음)
Customize : 명령어, 도구 막대 등 사용자가 편집하기
Keyboard Map : 메뉴 및 단축키에 대한 간단한 설명
(8) 패널(Panels)
Layout : 체크하면 Layout 패널을 보인다.
Timeline : 체크하면 Timeline 패널을 보인다.
Outline : Outline 패널 보이거나 숨기기
Movie : Movie 패널 보이거나 숨기기
Object : Object 패널 보이거나 숨기기
Script : Script 패널 보이거나 숨기기
Transform : Transform 패널 보이거나 숨기기
Tint : Tint 패널 보이거나 숨기기
Align : Align 패널 보이거나 숨기기
Guides : Guides 패널 보이거나 숨기기
Content : Content 패널 보이거나 숨기기
Export : Export 패널 보이거나 숨기기
Debug : Debug 패널 보이거나 숨기기
Reset to Defaults : 전체 패널 초기화하기
(9) 도움말(Help)
SWiSH Help Topics : 주제별로 도움말 보기
SWiSH Tutorials : SWISHmax에 대한 사용 설명서
Template Help : Template에 대한 도움말
Go to SWiSHzone.com : 스위시 사이트로 가기
Go to the SWiSHzone Support Forums : 스위시 지원 포럼 사이트로 이동
About Macromedia Flash : 매크로미디어 플래시 사이트로 가기
About LAME MP3 Encoder : LAME MP3 인코더에 대한 정보
Check for Update : 프로그램 업데이트 점검
About SWiSHmax : Swishmax의 버전 및 저작권 정보
3) Toolbar
(1) Standard toolbar
New(Ctrl+N) : 새로운 스위시 무비를 열어준다.
Open (Ctrl+O) : 존재하는 swi파일을 열어준다.
Save (Ctrl+S) : 현재 작업 중인 무비를 저장한다.
Find : 무비의 원문을 찾아준다.
Cut (Ctrl+X) : 선택된 오브젝트 또는 이펙트를 삭제, 내용을 클립보드에 복사.
Copy(Ctrl+C) : 현재 오브젝트 또는 이펙트를 그대로 두고 내용을 클립보드에 복사.
Paste(Ctrl+V) : 현재 무비에서 자르거나 복사한 오브젝트 또는 효과를 붙여 넣는다.
Delete(Delete) : 현재 선택된 오브젝트 또는 이펙트를 삭제한다.
Bring Forward : 선택한 오브젝트의 상하 정렬 순서를 한 단계 앞으로 조정한다.
Send Backward : 선택한 오브젝트의 상하 정렬 순서를 한 단계 뒤로 조정한다.
Bring to Front : 선택한 오브젝트의 상하 정렬 순서를 맨 앞으로 조정한다.
Send to Back : 선택한 오브젝트의 상하 정렬 순서를 맨 뒤로 조정한다.
Undo(Ctrl+Z) : 현재 무비에서 마지막에 변경한 작업을 원상태로 되돌려 놓는다.
Redo(Ctrl+Y) : 되돌려 놓았던 작업을 다시 실행한다.
Help topics(F1) : 전체 도움말 대화상자를 열어준다.
Context-sensitive Help(Shift+F1) : 간편한 도움말을 제공한다.
(2) Insert Toolbar
Insert Scene : 스위시 무비에 새로운 장면을 삽입.
Insert Text : 현재 작업 중인 장면/스프라이트/그룹에 새로운 텍스트오브젝트 삽입.
Insert Image : 현재 작업 중인 장면/스프라이트/그룹에 외부파일의 이미지 삽입.
Insert Content : 현재 작업 중인 장면/스프라이트/그룹에 외부파일을 삽입.
Insert Button : 현재 작업 중인 장면/스프라이트/그룹에 버튼을 삽입.
Insert Sprite : 현재 작업 중인 장면/스프라이트/그룹에 스프라이트를 삽입.
(3) Control Toolbar
Stop : 실행중인 무비를 멈춘다.
Play : 무비를 실행한다.
Play Scene : 현재 선택한 장면만 실행한다.
Play Effect : 현재 선택한 이펙트만 실행한다.
Rewind : 미리보기에서 첫 번째 프레임으로 이동한다.
Step Back : 미리보기에서 한 프레임 뒤로 이동한다.
Preview Frame :레이아웃패널의 현재 프레임의 시연을 보기위해 미리보기 프레임 모드로 전환한다.
Setp Forward : 미리보기 프레임 모드에서 한 프레임 앞으로 이동한다.
Go to End : 미리보기 프레임 모드에서 마지막 프레임으로 이동한다.
(4) Grouping Toolbar
Group as Group(Ctrl+G) : 선택한 오브젝트를 하나의 그룹으로 묶는다.
Group as Button : 선택한 오브젝트들을 하나의 버튼으로 묶는다.
Group as Sprite : 선택한 오브젝트들을 하나의 스프라이트로 묶는다.
Group as Shape : 선택한 오브젝트들을 하나의 형태(Shape)로 묶는다.
Ungroup(Ctrl+U) : 그룹을 해체한다.
Convert to Button : 선택한 오브젝트를 버튼으로 변형시킨다.
Convert to Sprite : 선택한 오브젝트를 스프라이트로 변형시킨다.
Convert to Shapes : 선택한 오브젝트를 형태(Shape)로 변형시킨다.
Convert to Letters : 편지들의 그룹에 선택된 텍스트들을 변형시킨다.
Break into Trangles : 삼각형들의 그룹에 선택된 오브젝트를 변형시킨다.
Break into Polygons : 다각형의 그룹에 선택된 오브젝트를 변형시킨다.
(5) Export Toolbar
Export to SWF(Ctrl+E) : 스위시 무비를 웹에서 사용할 수 있도록 SWF파일로 변환.
Export to HTML(Ctrl+P) : 스위시 무비를 SWF파일과 HTML파일을 생성한다.
Export to EXE(projector) : 스위시 무비를 EXE파일로 만든다.
Export to AVI(Ctrl+D) : 스위시 무비를 동영상 파일인 AVI파일로 만든다.
Test In Browser : 스위시 무비를 웹브라우저에서 테스트한다.
Test in Player : 스위시 무비를 플래시 플레이어에서 테스트한다.
4 ) 타임라인 패널(Timeline Panel)
시간이 지남에 따라 애니메이션의 속도와 내용을 조절
5 ) 장면 패널(Outline Panel)
각각의 장면에 해당하는 내용을 입력한다.
6 ) 레이아웃 패널(Layout Panel)
실제 작업하는 곳입니다.
(1)도구상자(Toolbox):
기본적인 그림을 그릴 수
있고
애니메이션도 가능한
도구상자
Select - 객체 선택
Reshape - 개체의 변형
Motion Path - 모션 패스 지정
Fill Transform - 이미지나 그라디언트를 변형
Line
Pencil
Bezier - 직선, 둥근 선을 그리는 도구
Ellipse / Circle - 원을 그리는 도구
Rectangle / Square -사각형 그리는 도구
Auto Shapes - 여러 가지 도형을 그리는 도구
Pan - 객체 이동
Zoom - 객체 확대, 축소
(2) 도구옵션상자
(Tool Options) :
각 도구에 대하여
옵션을 지정
Scale - 객체의 크기를 변형
Resize - 객체의 크기를 변형
Rotate / Skew - 객체 회전 및 변형
Perspective - 객체 변형 (문자 변형은 할 수 없음)
Speed - Motion Path Tool의 속도를 지정
(3) 화면의 크기 표시
(Zoom Control)
Zoom Menu - pop-up Menu에 의하여 화면 화대 축소 지정
(25%, 33%, 50%, 66%, 75%, 100%, 150%, 200%, 300%, 400%, 500%)
Fit Scene In Window - 'Layout' 창에 맞게 크기 조정
View at 100% - 실제 크기
Zoom In - 1.5배식 확대
Zoom Out - 2/3 씩 축소
Show Grid - 그리드 표시, 숨김
Snap to Grid - 스낵 적용, 해제
7 ) 각종 패널
(1) Movie Panel :
화면의 크기, 배경 색, 기본 프레임 수,
애니메이션 반복 여부 등 기본적인 환경정의
(2) Text :
텍스트를 입력하고 속성을 지정하는 창
(3) TransForm :
객체 위치 설정 시 오브젝트의 형태에서 가로, 세로의
기준 점과 크기를 설정 오브젝트의 가로, 세로 크기를 설정
(단위는 %) ,오브젝트의 회전 각도를 설정 ,
Reset- 설정 값을 초기화
(4) Scene :
선택한 장면(scene)에 대한 설정을 나타내며,
URL과 배경색 및 프레임을 지정
(5) Button :
버튼을 삽입했을 때 버튼속성을 지정창 버튼의 이름을 설정하고,
마우스의 over, down, hit 상태에 따른 버튼의 변화 상태 나타냄
(6) Tint :
객체의 색을 변형시키고, 색을 투명도 등을 편집
(7) Content Panel :
컨텐츠에 포함 된 Movie, Sounds, Images, Sprites
등을 보여줌
(8) Debug Panel :
Movie의 scripts가 발생하는 과정이 나타납니다