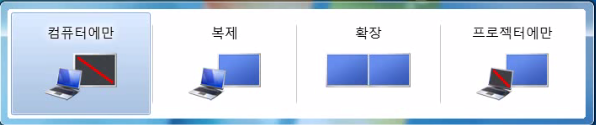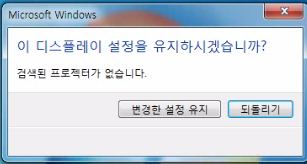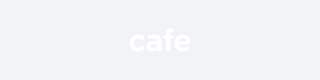
노트북으로 빔프로젝터 연결 쉽게하는 법
노트북과 함께 빔프로젝터를 연결하기 위해서는 RGB 케이블을 연결 해야 합니다.
할 때 가장 많이 사용이 되는 케이블입니다.
다른 이름으로는 VGA 케이블이라고도 불립니다.
노트북과 빔프로젝터를 연결 하기 위해서는 이 케이블을 가장 먼저 연결해 주셔야 합니다.
그 다음으로는 노트북 빔프로젝터 연결을 하기 위해서 프로젝터에 케이블을 연결
시켜 주서야 합니다. 이 때 사용이 되는 케이블은 HDMI 케이블은 HDMI에 연결을
해야 하고 RGB 케이블은 RGB IN 1에 연결을 해야 합니다. 케이블마다 연결을
하는 부분이 다르기 때문에 주의 해야 합니다.
이렇게까지 케이블들을 알맞은 위치에 연결을 했다면 노트북 빔프로젝터 연결을
마무리 하기 위해서는 입력 소스를 설정 해주셔야 합니다. 노트북과 빔프로젝터를
연결 헀을때에는 자동으로 연결이 되었다는 신호가 잡혀야 하는데 만약 이러한 신호가
나타나지 않는다면 프로젝터에서 소스 버튼을 눌러 수동으로 등록을 해야 합니다.
다 끝났는데도 노트북과 빔프로젝터의 연결이 되지 않았다면 노트북의 Fn키를
이용하여 화면 전환을 해주시면 됩니다.
그럼, 이렇게 프로젝터 연결 설정 창이 뜹니다.
여기서 바로 설정을 할 수 있는데요.

첫번째에 있는 컴퓨터만 은 프로젝터와 연결이 되지 않고, 내 컴퓨터에서만 화면을 보겠다는 의미입니다.
이것을 선택하면 빔프로젝터를 통해 화면이 출력되지 않겠죠.

두번째! 복제 를 선택하면 내 컴퓨터 화면에 나오는 화면이 그대로 복제되어 빔프로젝터로 출력됩니다.
프레젠테이션 할 떄 가장 많이 사용하는 방법이에요.

세번째, 확장을 클릭하면 내 컴퓨터와 빔프로젝터 출력화면이 하나가 되어 마치 멀티 모니터처럼 사용이 가능해집니다.

그리고 마지막에 있는 프로젝터에만 을 선택하면 내 컴퓨터는 아무런 화면이 나오지 않고,
빔프로젝터로만 화면이 출력됩니다.

자신에게 알맞는 방법을 선택하여 주면 됩니다.
일단 모니터나 빔프로젝트로 케이블을 연결하고 전원을 켜신후
윈도우 7을 사용하시는 것 같이라면 키보드에서 윈도우키 + P 키를 함께 누르시면
위와 같은 이미지가 나옵니다. 여기서 두모니터에 같은 화면을 보시고자 한다면 복제를 각각
독립 모니터로 사용하고자 한다면 확장을 클릭하시면 됩니다.
§ Moniter를 이용한 영상출력 방법
(1) 듀얼 모니터
먼저 D-Sub단자에 외부 모니터를 연결한 다음에 Fn+F3을 누르면 화면 전환이 됩니다.
한번 누르면 외부모니터에 다시 한번을 누르시면 노트북과 외부 모니터에 동시에 같은 영상을
출력해 주게 됩니다.
(2) 듀얼 뷰
듀얼 뷰의 기능을 사용하기 위해서는 먼저 확인해야 할 사항은 ATi드라이버가 설치가 되어 있어야 합니다.
바탕화면에서 마우스 오른쪽 버튼을 누른 후 속성탭을 선택하면 디스플레이 등록정보가 나오게
됩니다. 설정탭을 누르고
1) 2번 모니터를 선택한다.
2) 내 Windows바탕화면을 이 모니터에 맞게 확장이라는 체크를 하고 확인버튼을 선택하면
양쪽모니터에 같은 바탕화면은 나오나 외부 모니터에는 아이콘이 아무것도 나와 있지 않는
것을 보게됩니다. 마우스 커서를 오른 쪽 끝으고 이동을 하시면 커서가 외부모니터 쪽으로 이동
▶프로젝터와 노트북 (note PC)을 연결했더니 화면이 나오지 않습니다.
- Note PC의 종류에 따라 해결방법이 달라집니다.
제일 먼저 RGB Input에 연결되어 있는지 확인한 후 다음을 실행하여 주십시오.
삼성,도시바 note PC : note PC의 Fn키와 F5 키를 동시에 눌러 주십시오.
삼보 note PC : Fn키와 F5 / 컴팩. HP note PC : Fn키와 F4
LG , 소니 note PC : Fn키와 F7 /
IBM note PC일 경우: note PC의 Fn키와 F8 키를 동시에 눌러 주십시오.
대우 note PC일 경우: note PC의 F2키와 Del 키를 동시에 눌러 주십시오.
Dell note PC일 경우: note PC의 Fn키와 F7 키를 동시에 눌러 주십시오.
▶프로젝터를 오랫동안 사용하려면 특별히 주의해야 할 사항은 없나요?
액정 프로젝터는 액정 판넬의 손상이 없어야 잔고장 없이 오랫동안 사용할 수 있습니다.
액정 판넬의 손상을 막기 위해서는 2개월에 한 번씩 공기필터를 청소해 줘야 합니다.
<공기필터 청소법>
1) 전원 코드를 제거합니다.
2) 공기필터 덮개를 엽니다.(공기 필터 덮개는 프로젝터의 아래 부분에 있습니다.)
3) 공기 필터 덮개를 청소하십시오.(진공청소기를 사용하여 먼지와 때를 제거하십시오.)
4) 공기 필터 덮개를 부착하십시오.
▶프로젝터에 전원이 들어오지 않는데요?
1) 우선 전원코드가 잘 연결되어 있는 지 점검합니다.
2) 램프 덮개가 제대로 덮여있는 지 점검합니다.
▶프로젝터 사용 중에 전원이 꺼지면 어떻게 해야 합니까?
- 프로젝터를 사용할 때에는 주변온도가 높아 집니다.
- 사용도중 갑자기 전원이 꺼지면 주변온도가 낮아질 때까지 기다렸다가 전원을 다시 켜십시오.
- 겨울에 실내 온도가 높을 경우 냉각이 되지 않아 전원이 꺼지는 경우가 있습니다.
- 프로젝터는 차갑고 신선한 공기를 좋아합니다.
▶영상이 나타나지 않는 경우가 있는 데......
- 렌즈의 덮개가 제대로 씌워져 있는지 확인합니다.
- 입력소스를 재확인해 봅니다.
- 소거 모드가 켜져 있는 지 확인하고, 소거 모드가 켜져 있으면 MUTE버튼을 눌러 영상을 복구
- 명암 조정이 제대로 되어있는 지 확인합니다.
- 소스가 프로젝터에 제대로 연결되어 있는지 확인합니다.
▶ 작동 표시등이 들어오지 않는데요. 왜 그러죠?
프로젝터를 끈 후, 전원 케이블이 전원 콘센트와 프로젝터 양쪽 모두에 정확하게 연결되어있는지를 점검해 보세요. 그런 다음 다시 파워 버튼을 누릅니다. 그래도 이상있을시 저희에게 연락주세요.
▶ 프로젝터와 컴퓨터를 연결했는데요, 스크린에 영상이 나타나질 않거든요?
혹시 렌즈 커버가 닫혀 있진 않겠죠? 정확한 영상원이 선택되지 않은 경우일 수도 있습니다. 리모콘이나 조절판의 Source버튼을 눌러 다른 영상원을 선택해보세요. 아니면 키보드 좌측 하단에 보시면 영문으로 fn 이라는 키가 있는데요. f1, f2..f10중 모니터 관련 키와 이 fn키를 동시에 누르시면 모니터와 외부 출력장치변환기능이 구동된답니다.